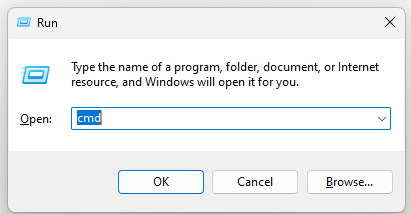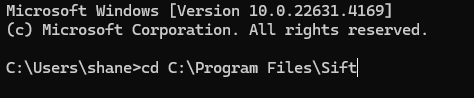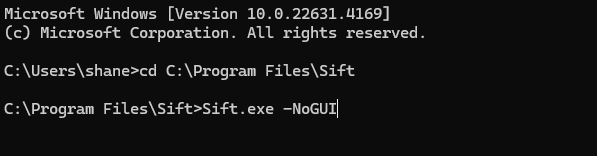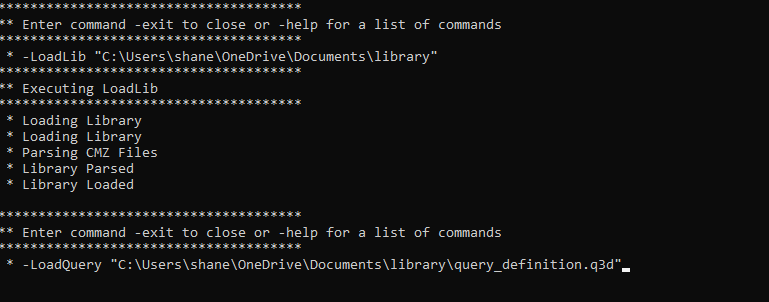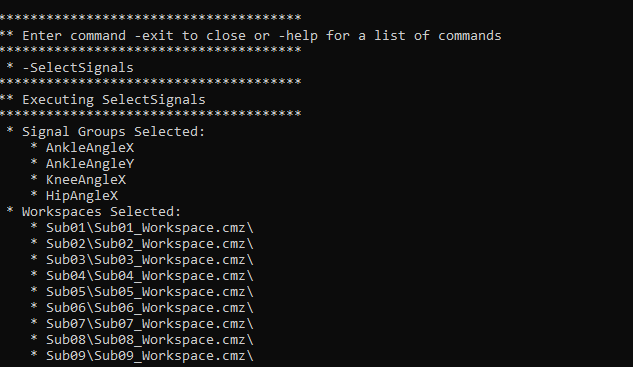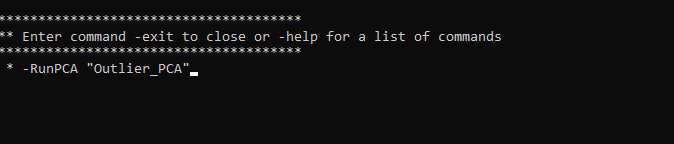This is an old revision of the document!
Table of Contents
Batch Command Line Processing Tutorial
In this tutorial, we will guide you through running Sift on the command line. You'll learn how to load a library, execute queries, run PCA (Principal Component Analysis), and use it for outlier detection. After walking through each command step by step, we’ll create a batch script to automate these tasks. We'll also include some logic to further streamline the process. To get started, download the sample data folder. automation_tutorial.zip
Running on Command Line
- This will open new console where we can interact with Sift
Now our processing is complete, we have two exports detailing group and workspace level outliers and a saved project file that has excluded all of the found outliers. We can use this as a baseline for future processing.
Batch Processing
Now that we have an understanding of what we want as a baseline for processing, we can take the steps to automate it!
The Scenario
In order to fully understand how we should automate a process we need to understand all the details, so lets create a scenario.
Lets say we are working with a baseball team, and every day at practice we get some data that needs to be processed, that data will be stored in dated folders in a root directory, within each of these folders are three trials which contain relevant C3Ds
The Plan
Now that we know what we are working with we can think of how to build our batch script, first we will need to check each folder within the root directory, and if the folder does not already contain our exports (.txt files and .i3d) then we know this folder needs to be processed. Below is a batch script that will do just that, you will need to change the path in targetDir as well as the path pointing to the Sift.exe to match your own computer, then save the file as a .bat, to do so you can create a .txt file and then rename it to change the file extension to .bat
@echo off
setlocal
set "targetDir=C:\Users\shane\OneDrive\Documents\practice"
for /D %%d in ("%targetDir%\*") do (
set "i3dFileFound="
for %%f in ("%%d\*.i3d") do (
if exist "%%f" (
set "i3dFileFound=true"
)
)
if not defined i3dFileFound (
set "folderWithoutI3d=%%d"
"C:\Program Files (x86)\Sift\Sift.exe" --NoGui --LoadLib directory "%%d" --LoadQuery file "%%d\query_definition.q3d" --selectSignals --RunPCA name "Outlier_PCA" --RunLOF grouping "group" autoExclude --ExportPCA file "%%d\Group Outliers.txt" exportFormat "transposed" lof lofThreshold --RunLOF grouping "workspace" autoExclude --ExportPCA file "%%d\Workspace Outliers.txt" exportFormat "transposed" lof lofThreshold --SaveProject file "%%d\Outliers.i3d" --Exit
)
)
endlocal
The Execution
Now that we have a script ready to go, executing our processing will be as easy as double clicking the .bat file, but we can take the automation even further! Leveraging windows Task Scheduler we can set the batch script to execute at a certain time each day
Now we are finished! We have set it up so our script will execute every night at 12:00AM with no need for any user input at all!