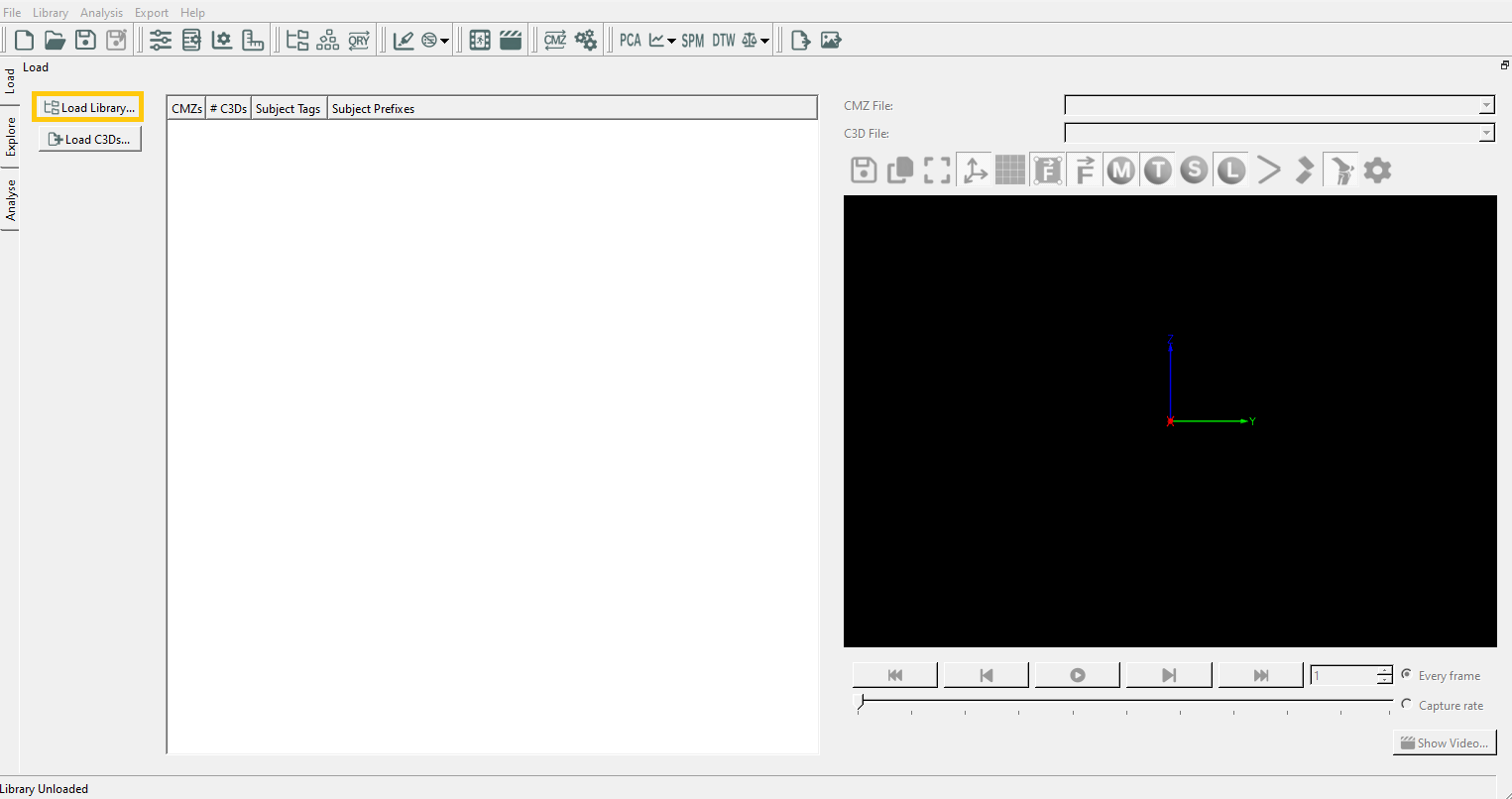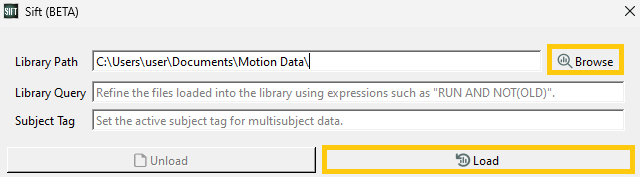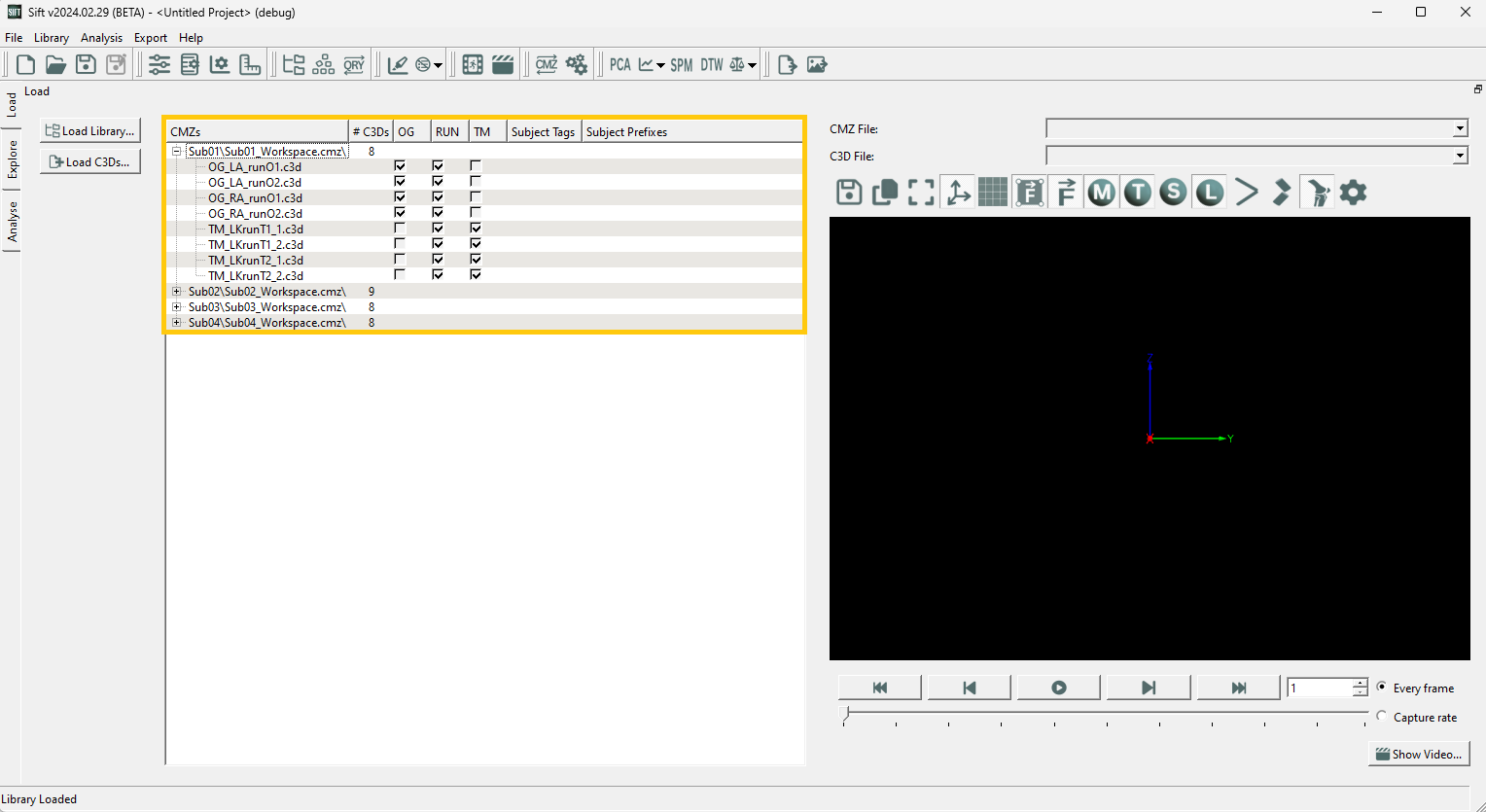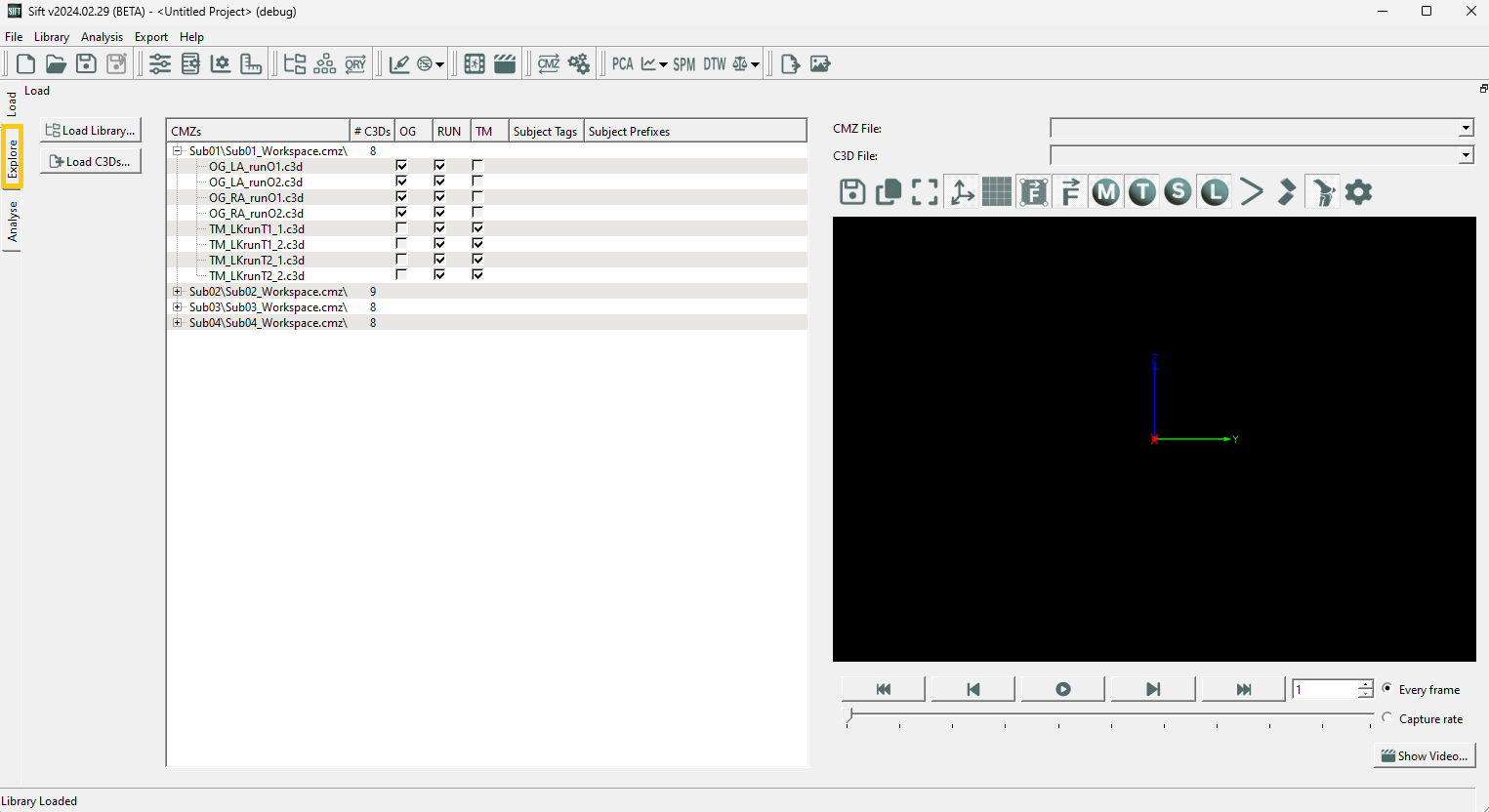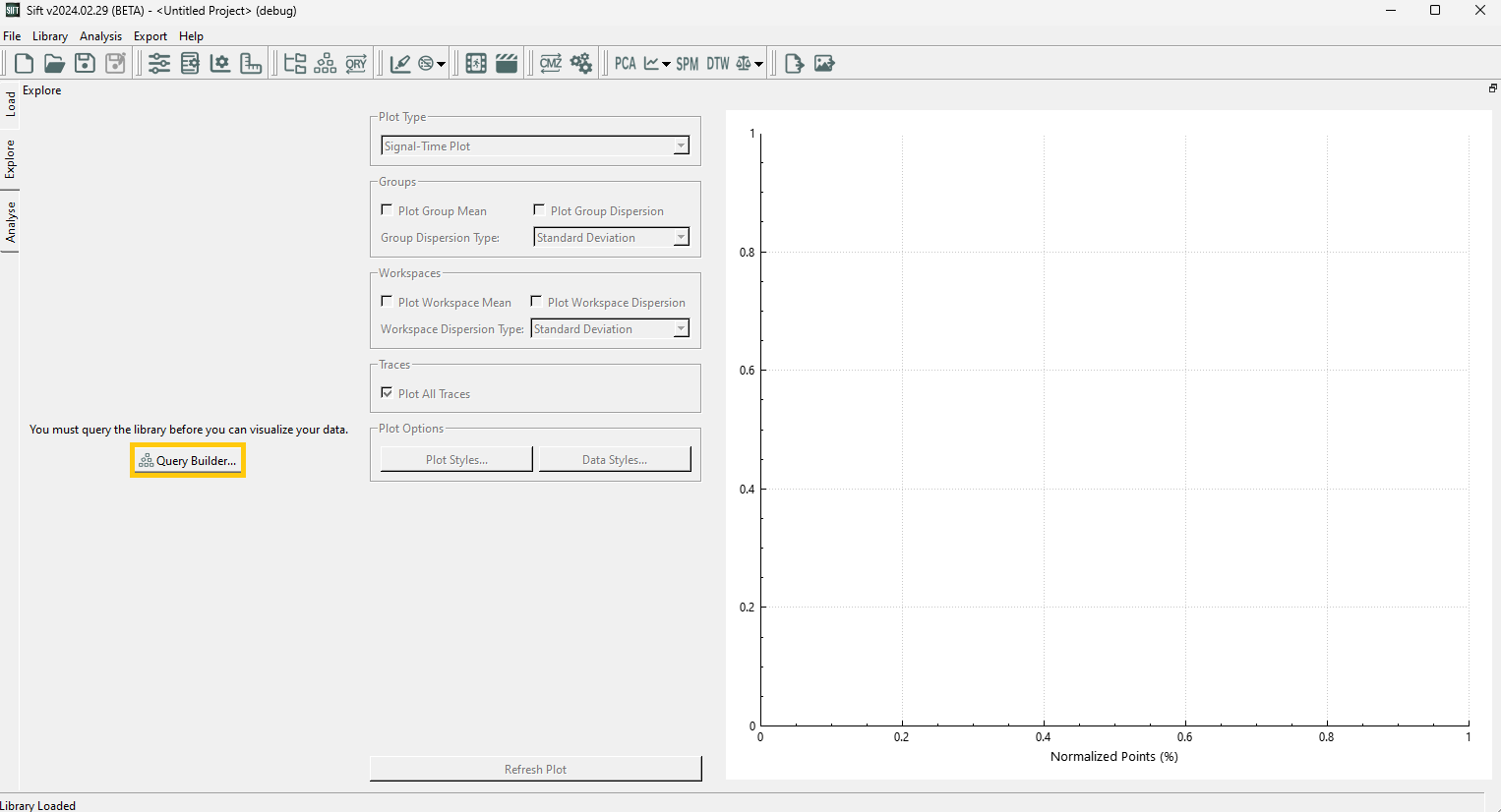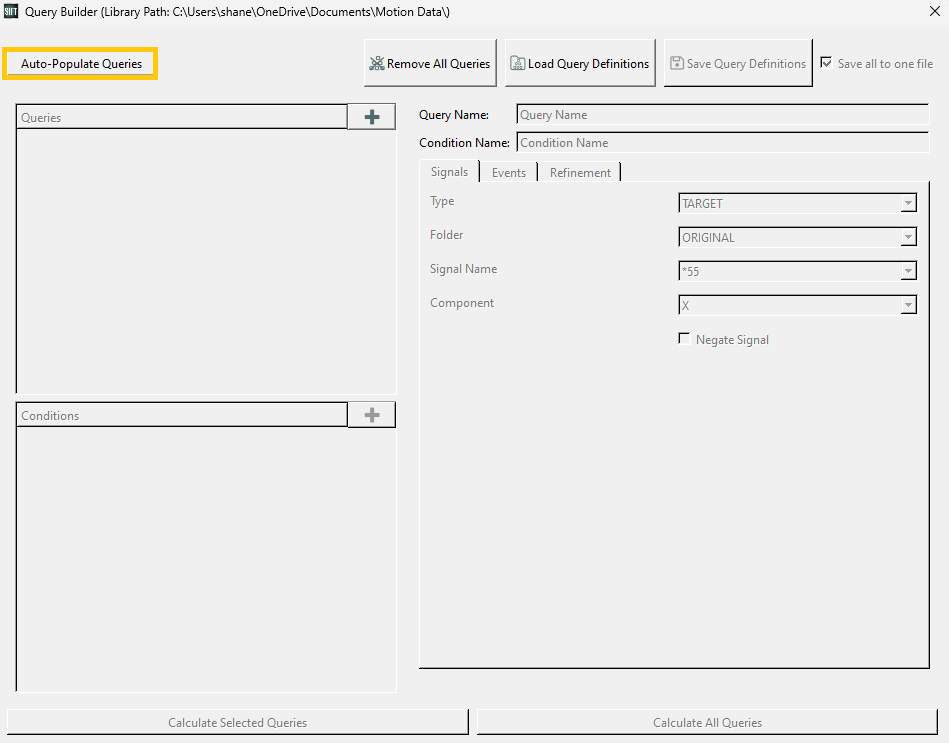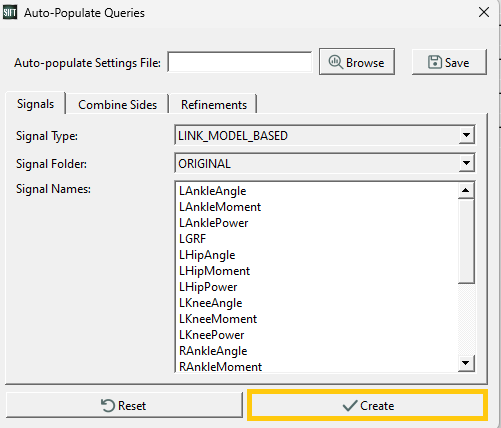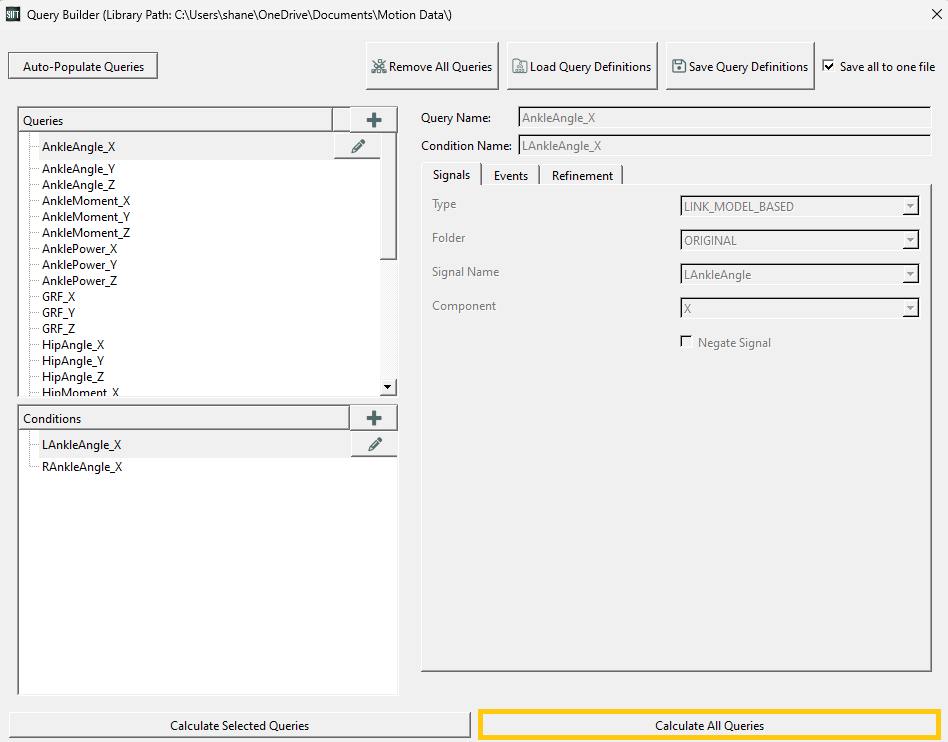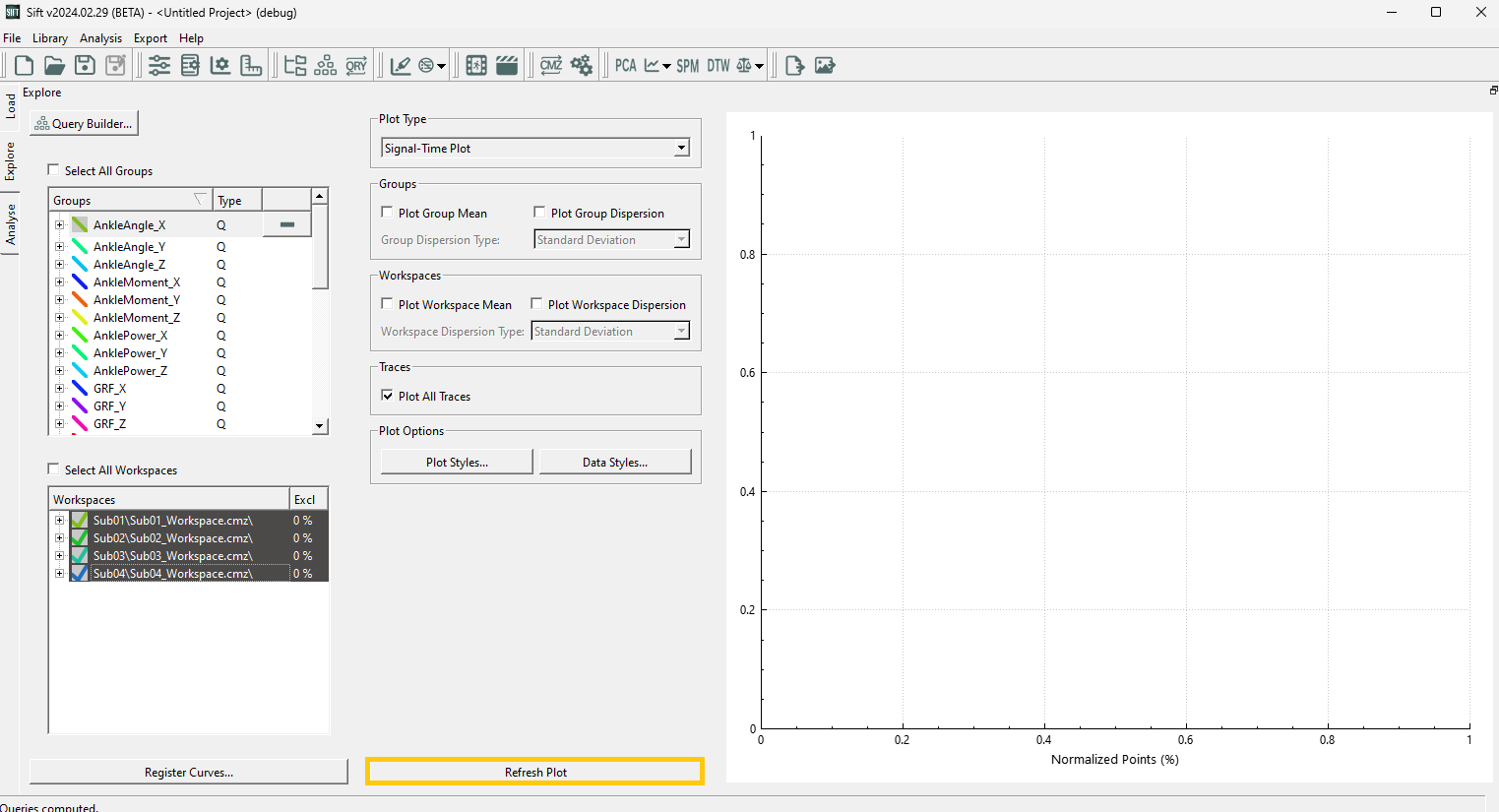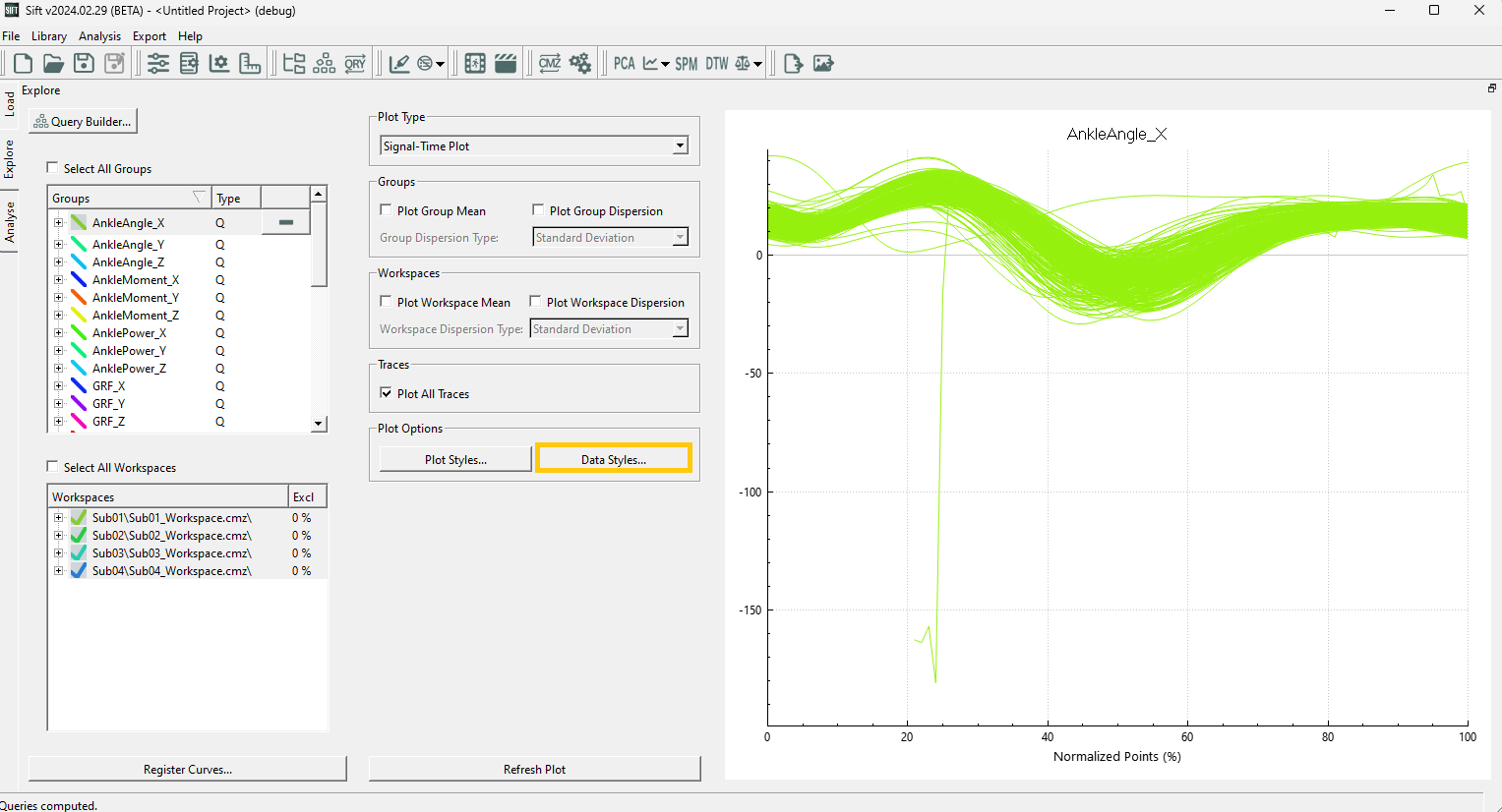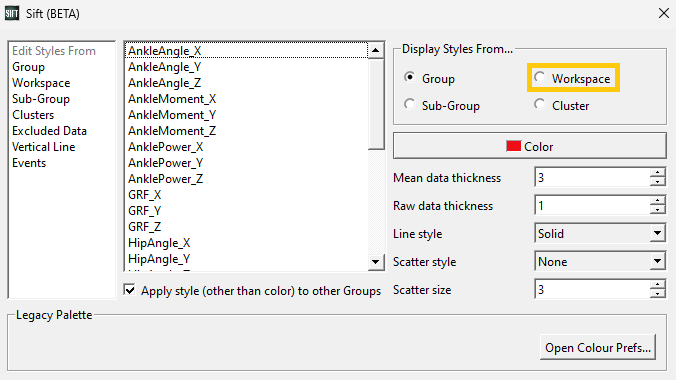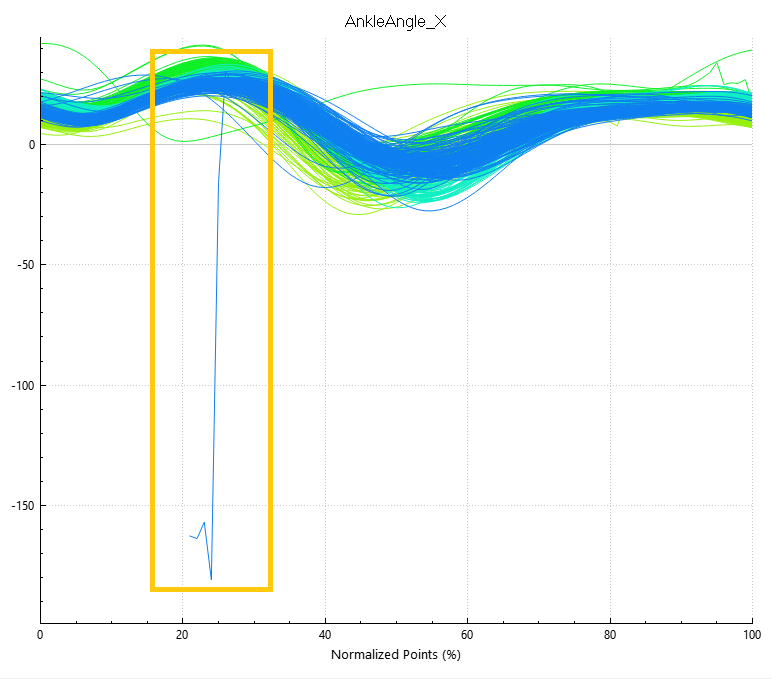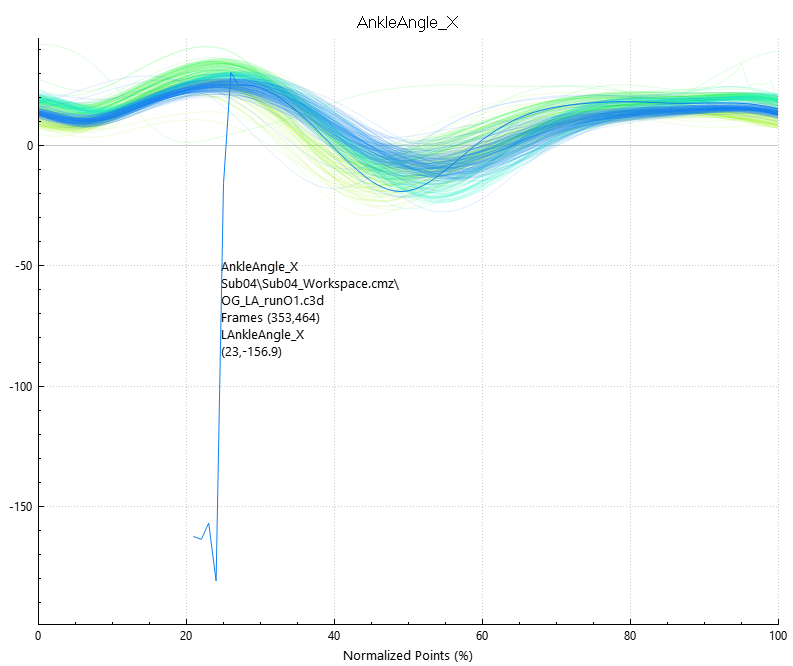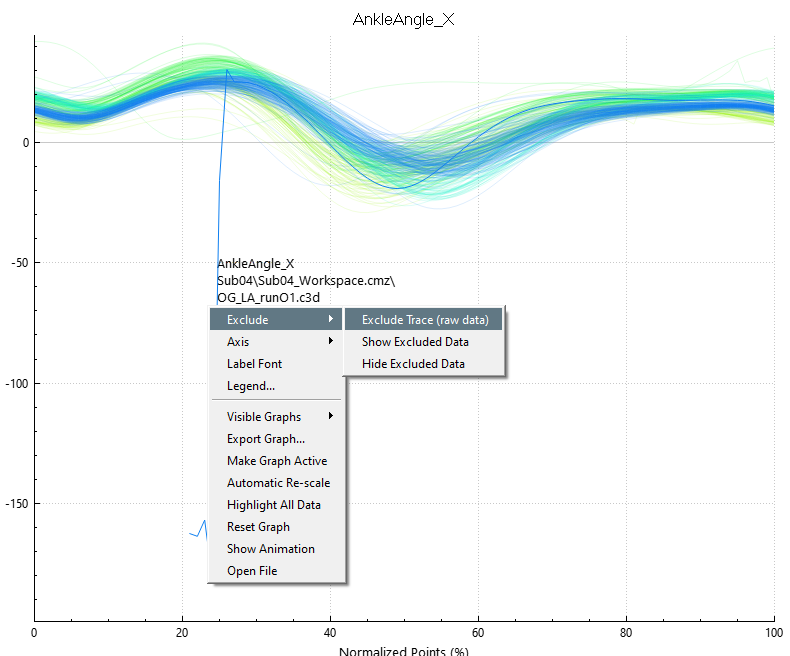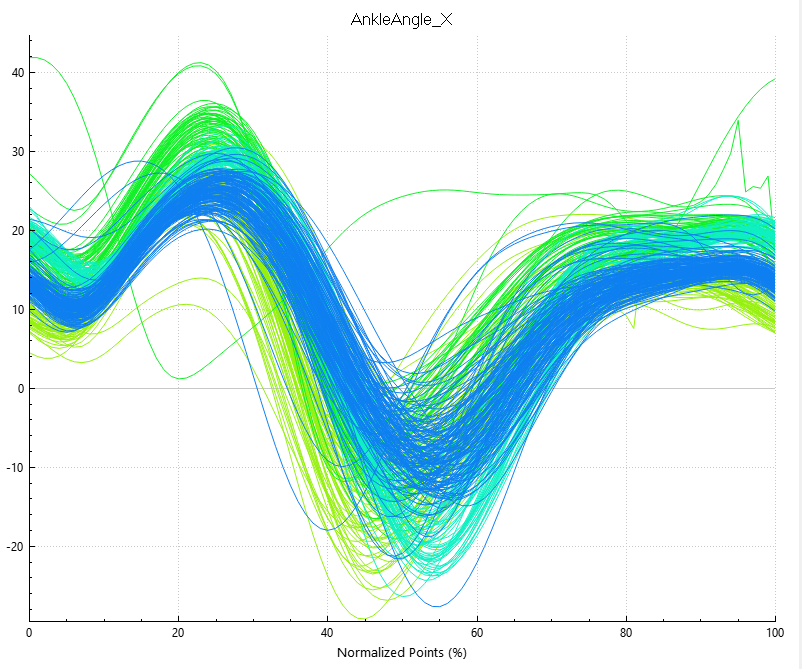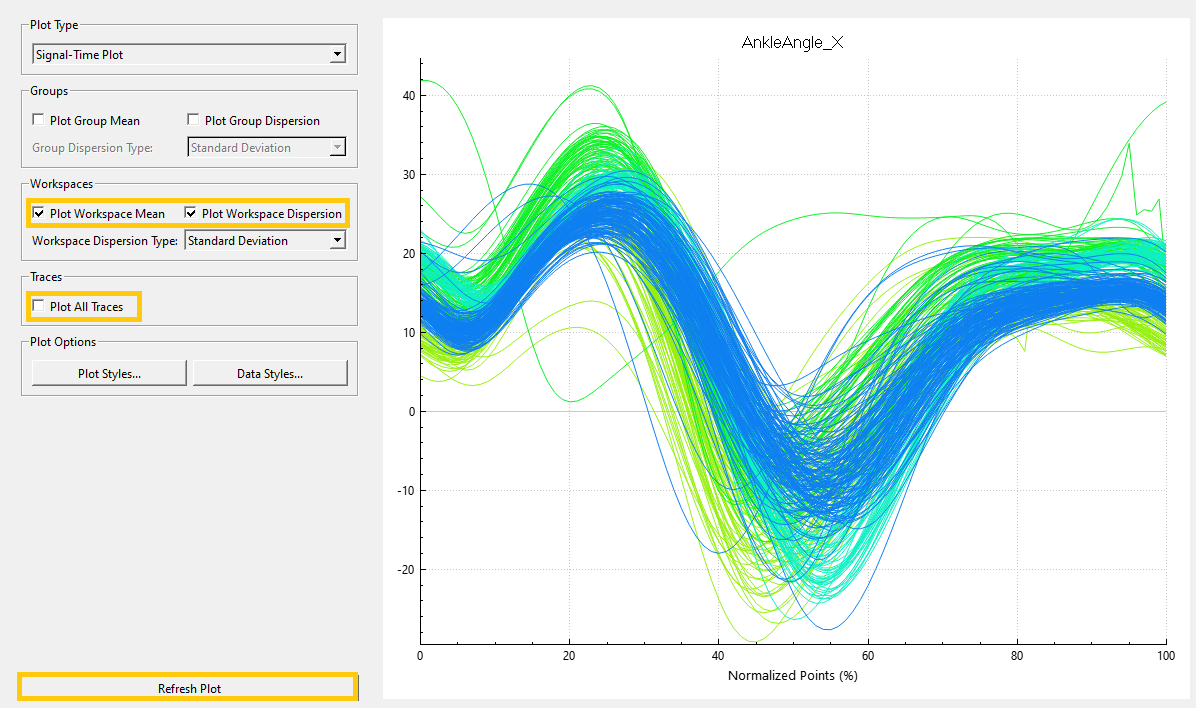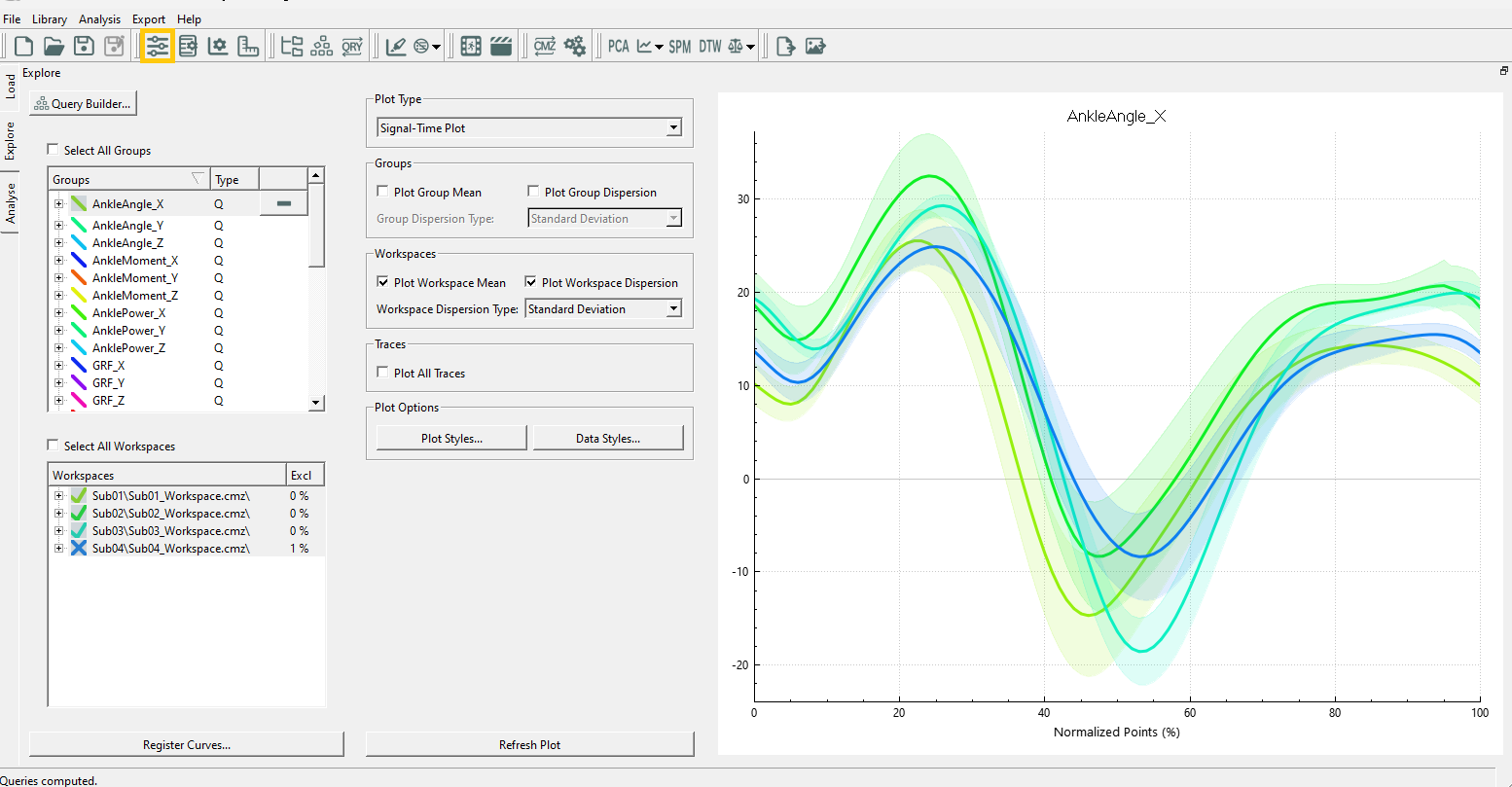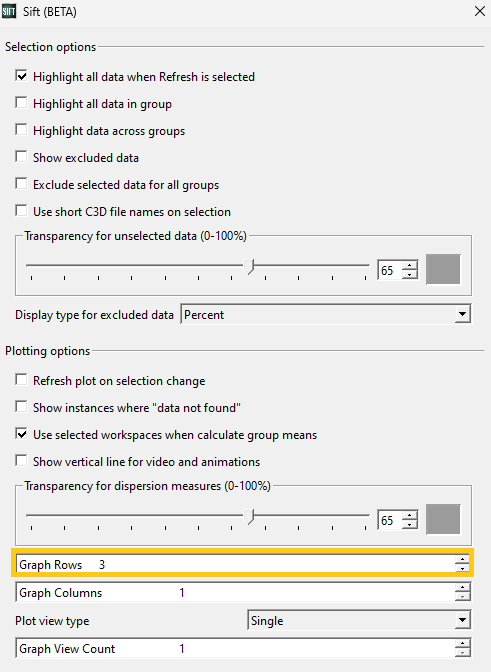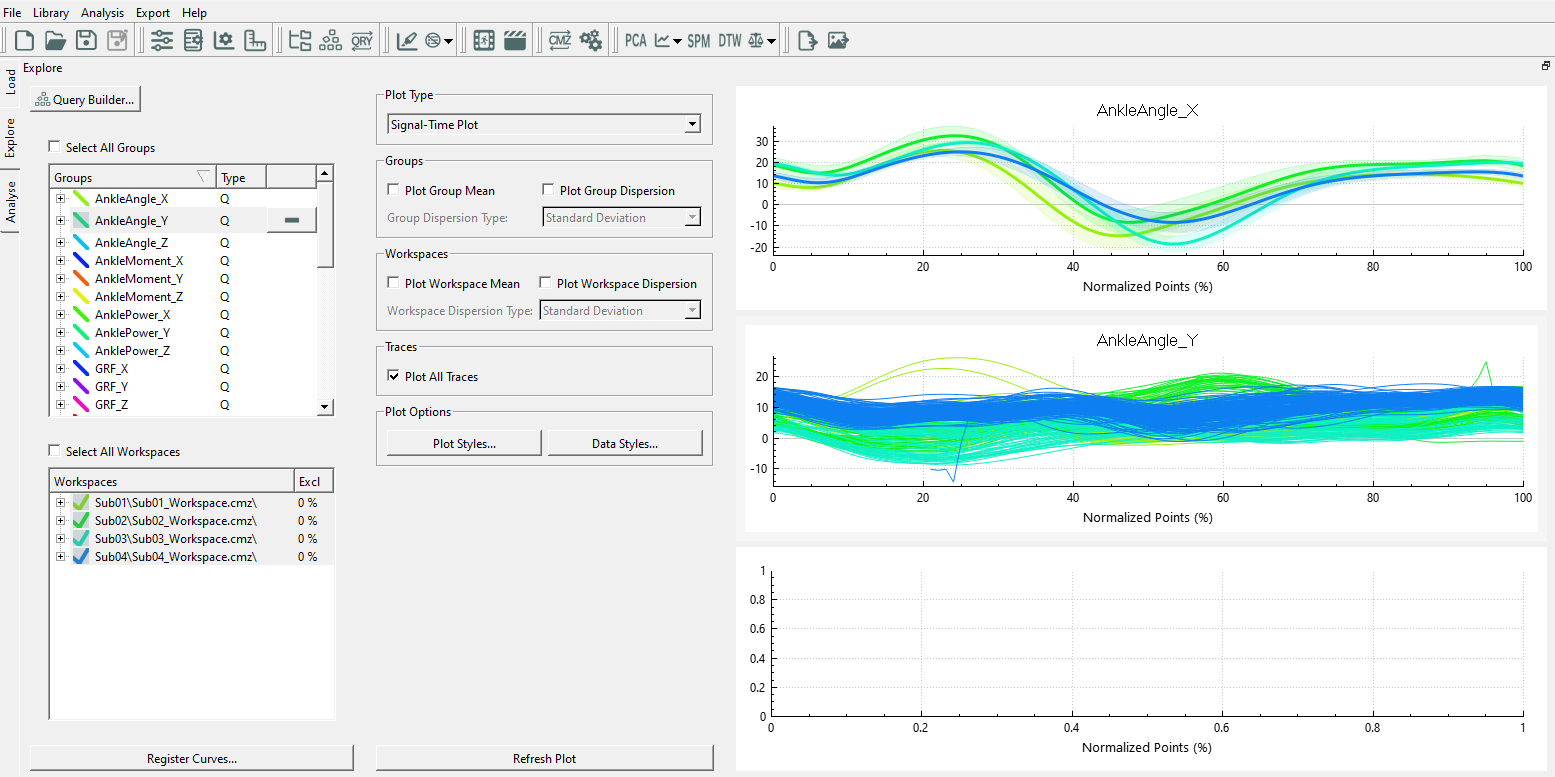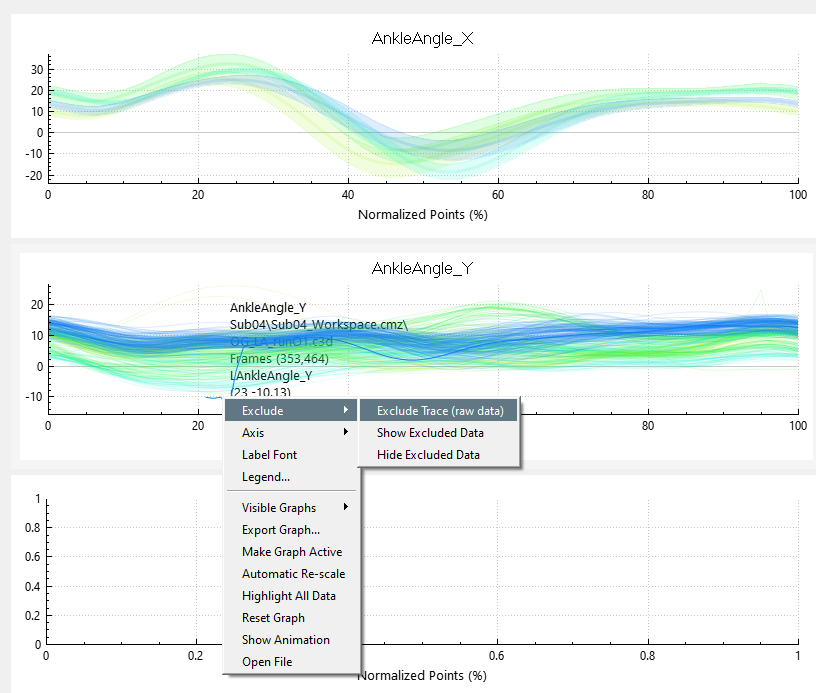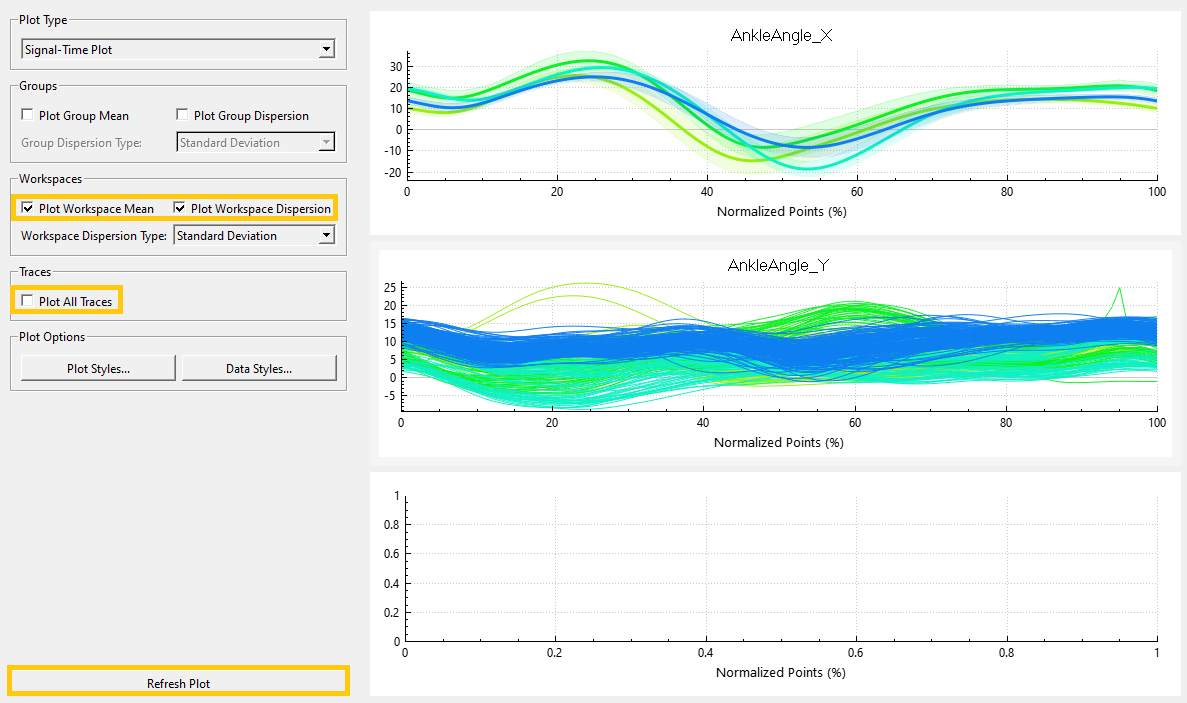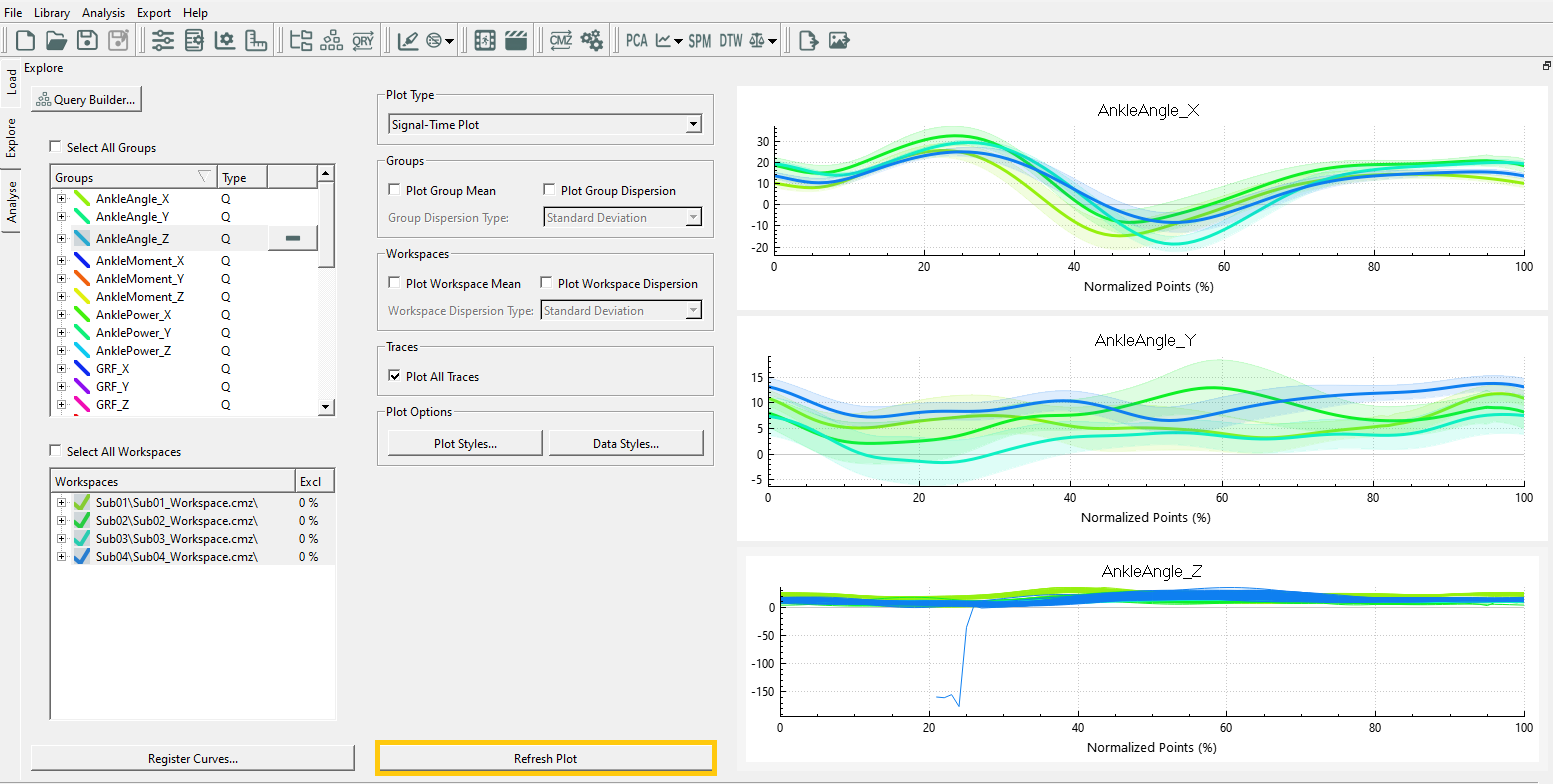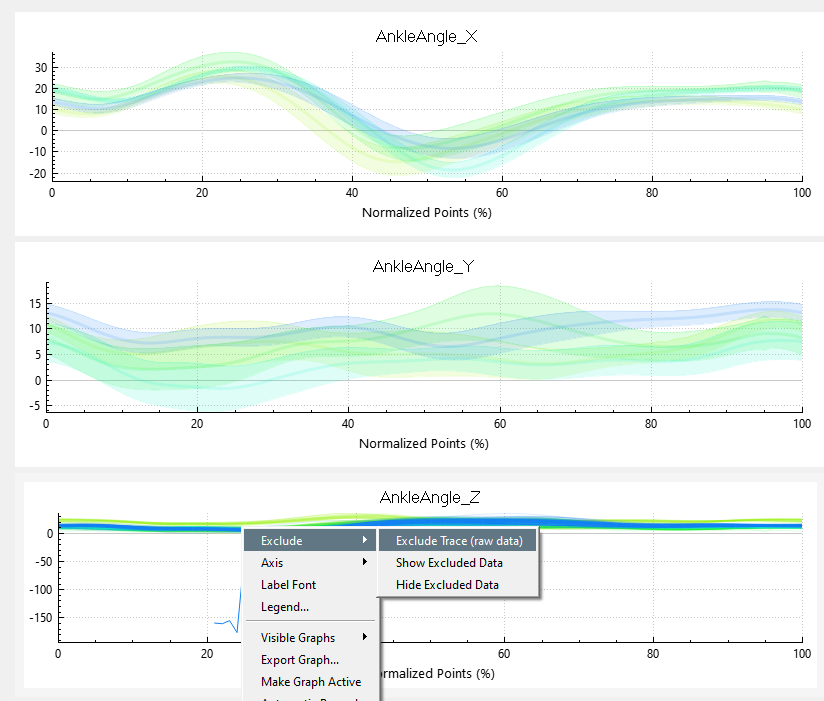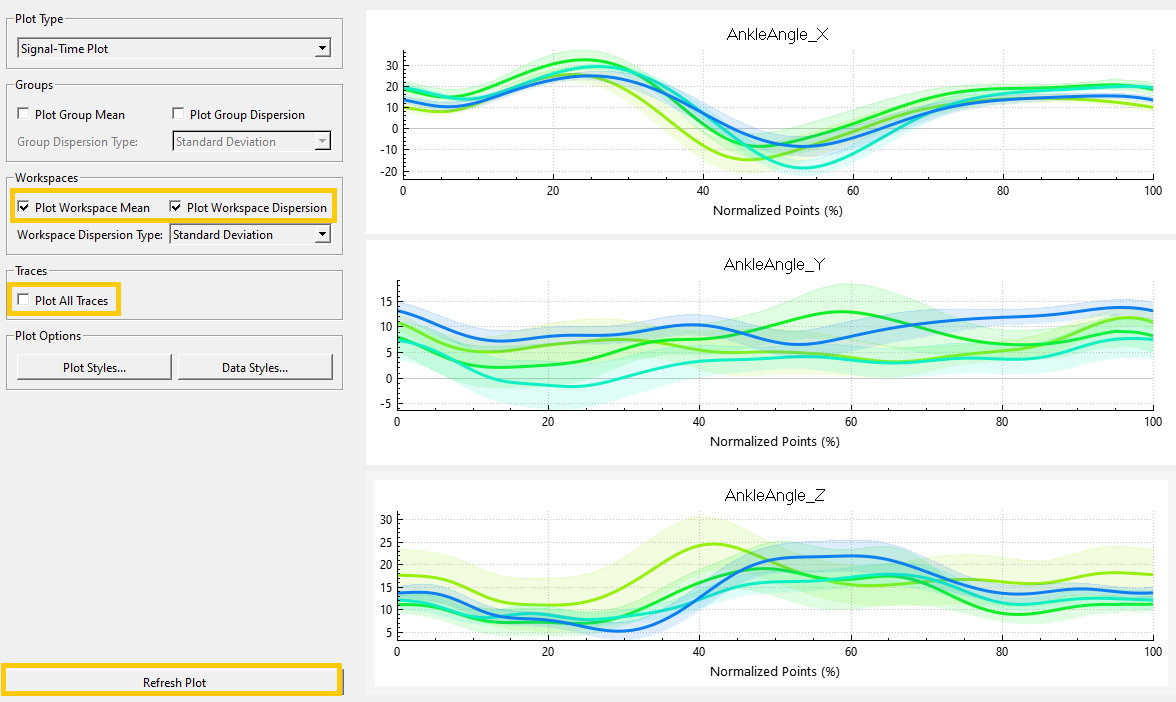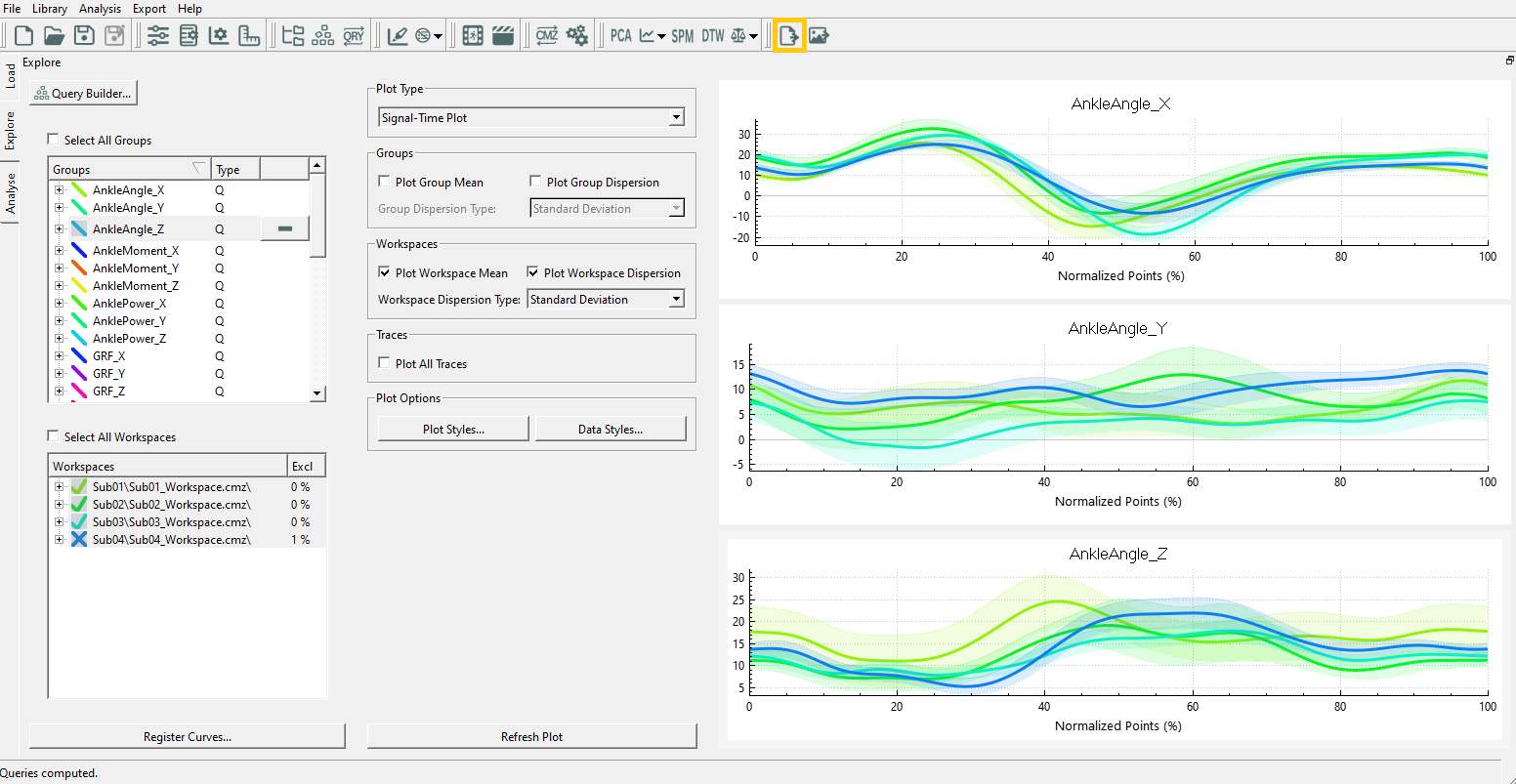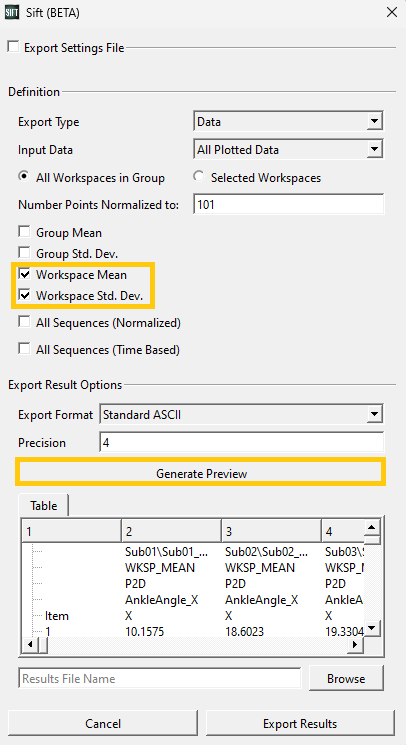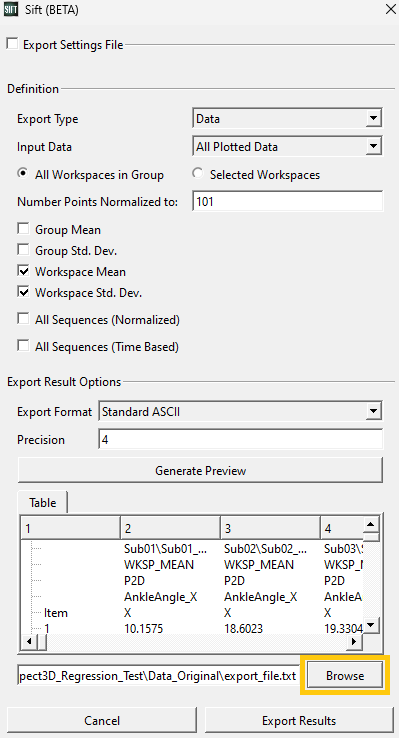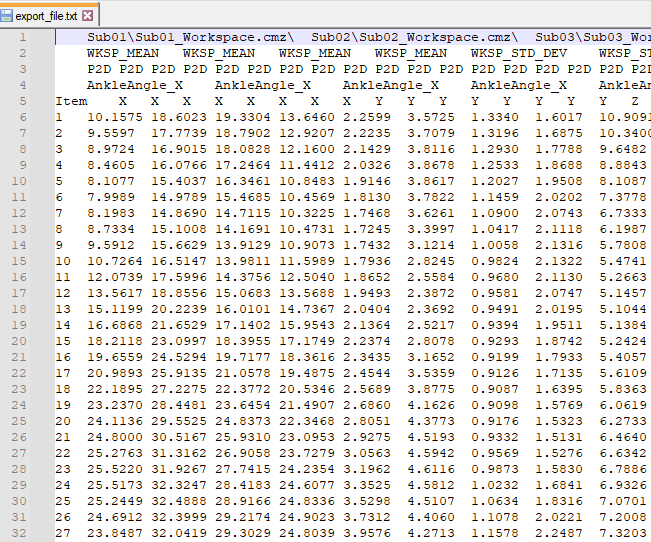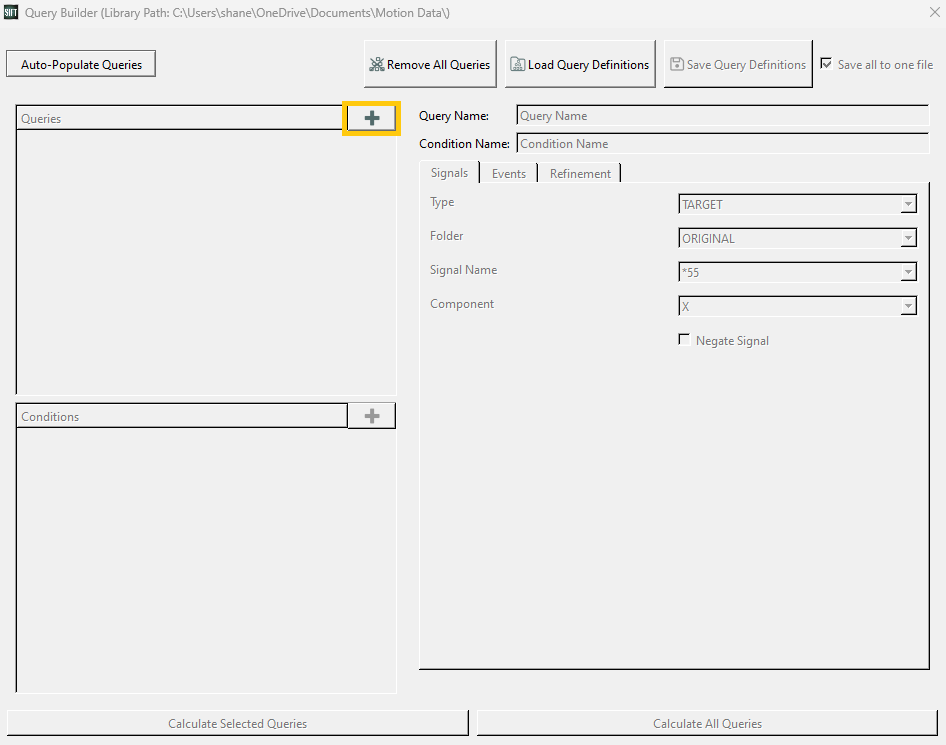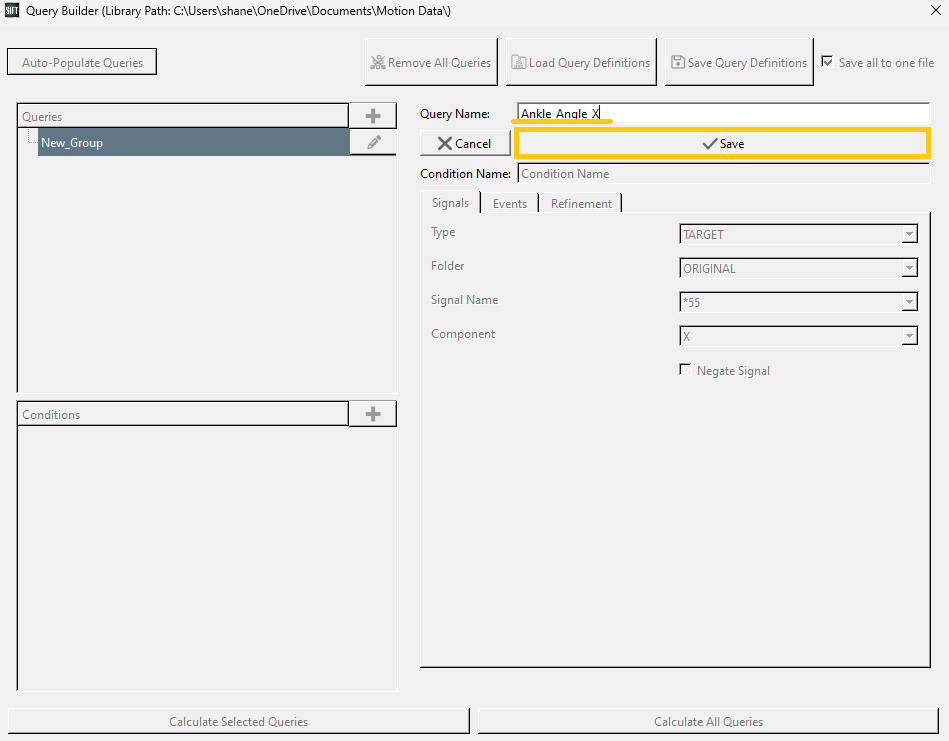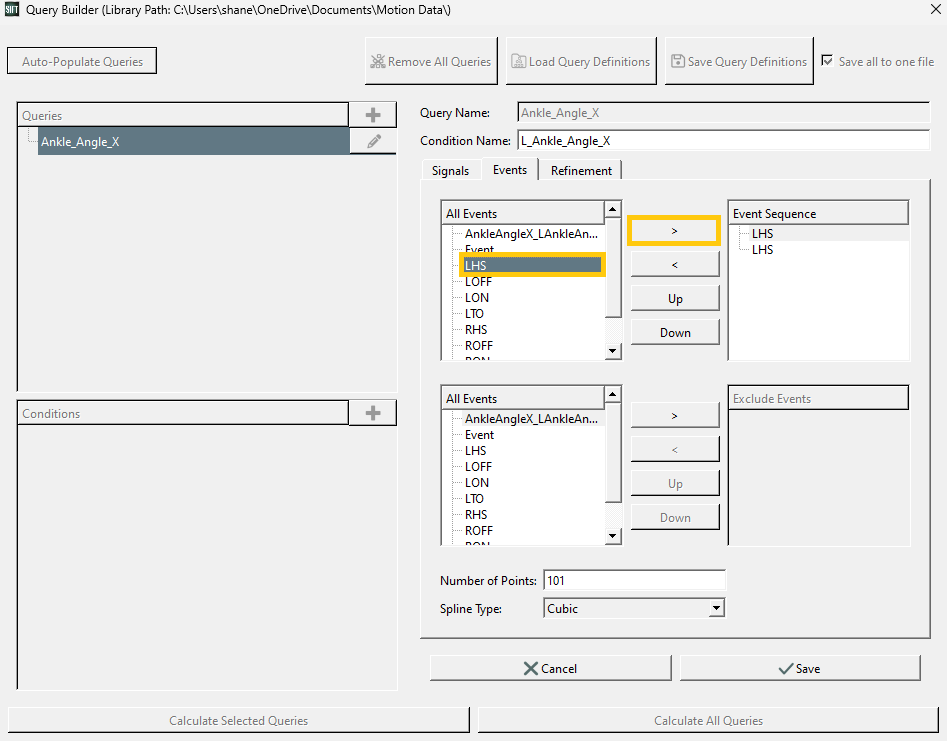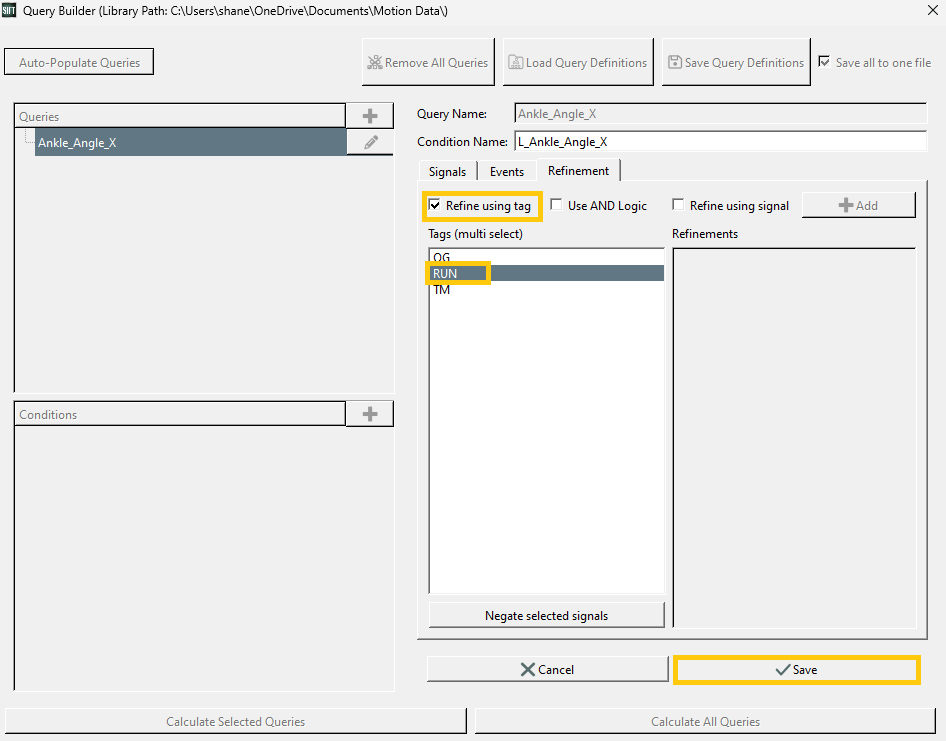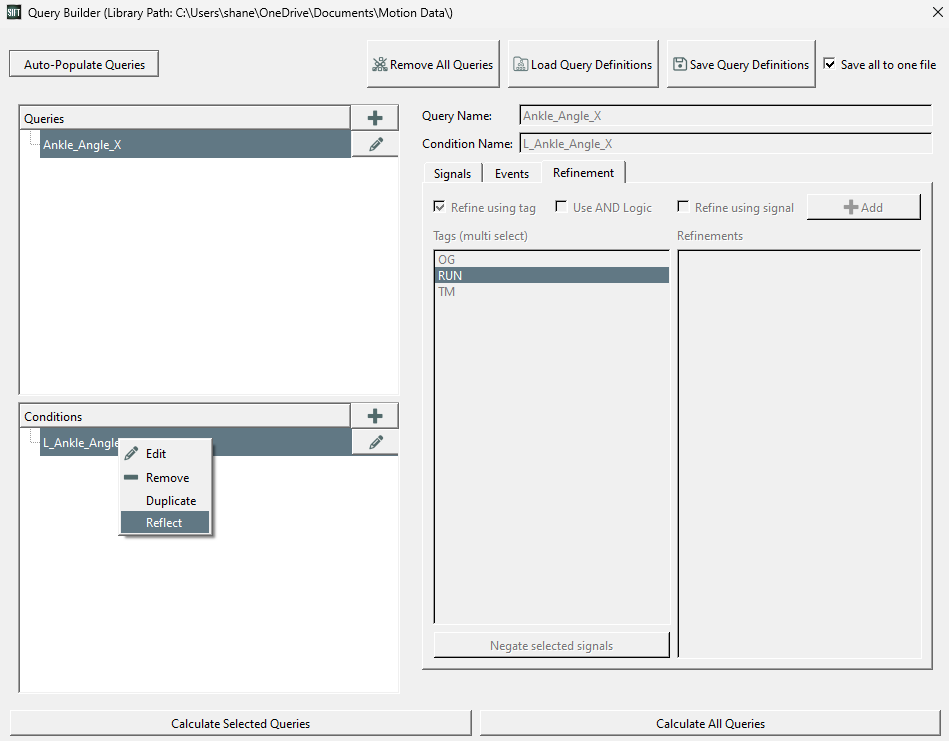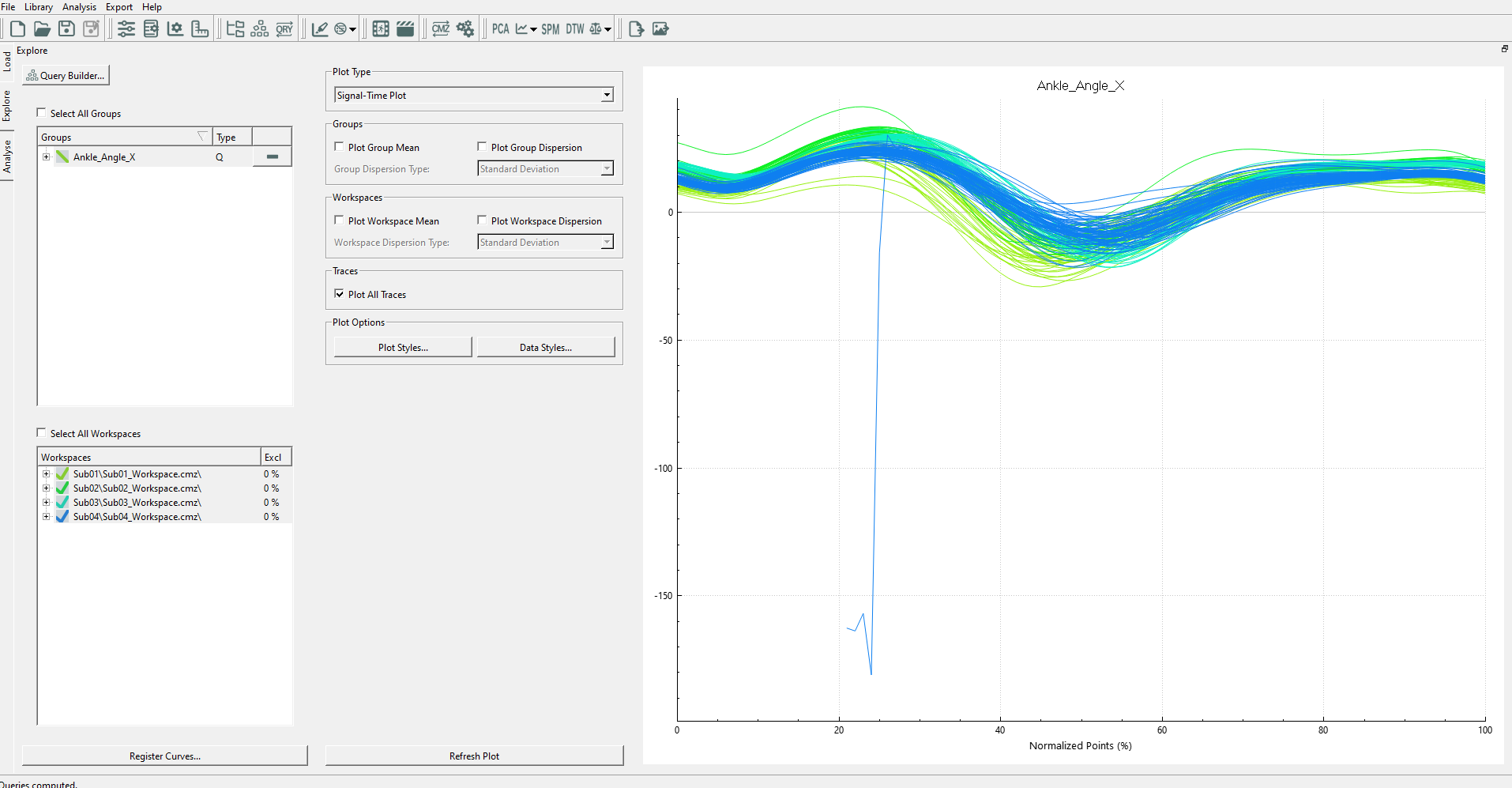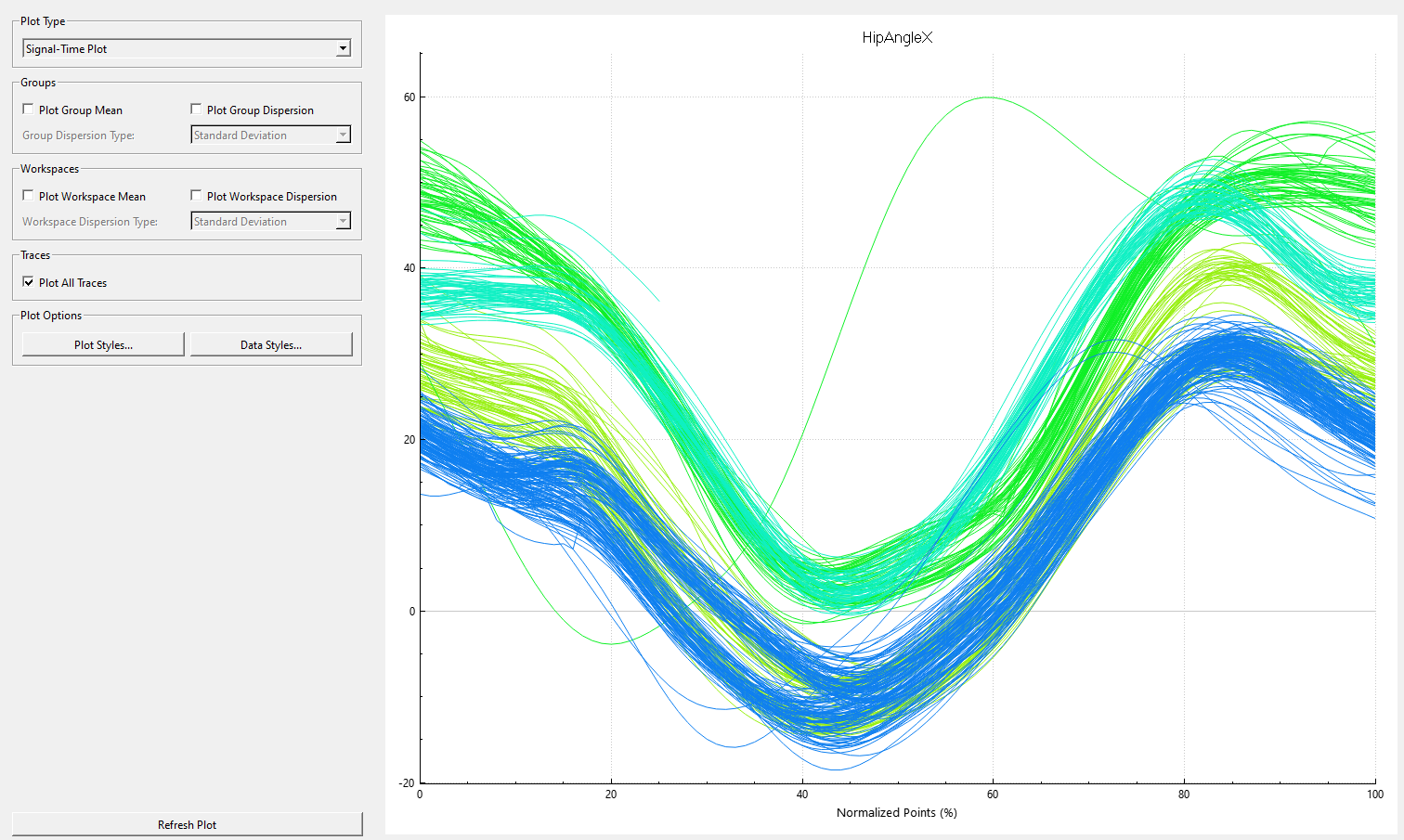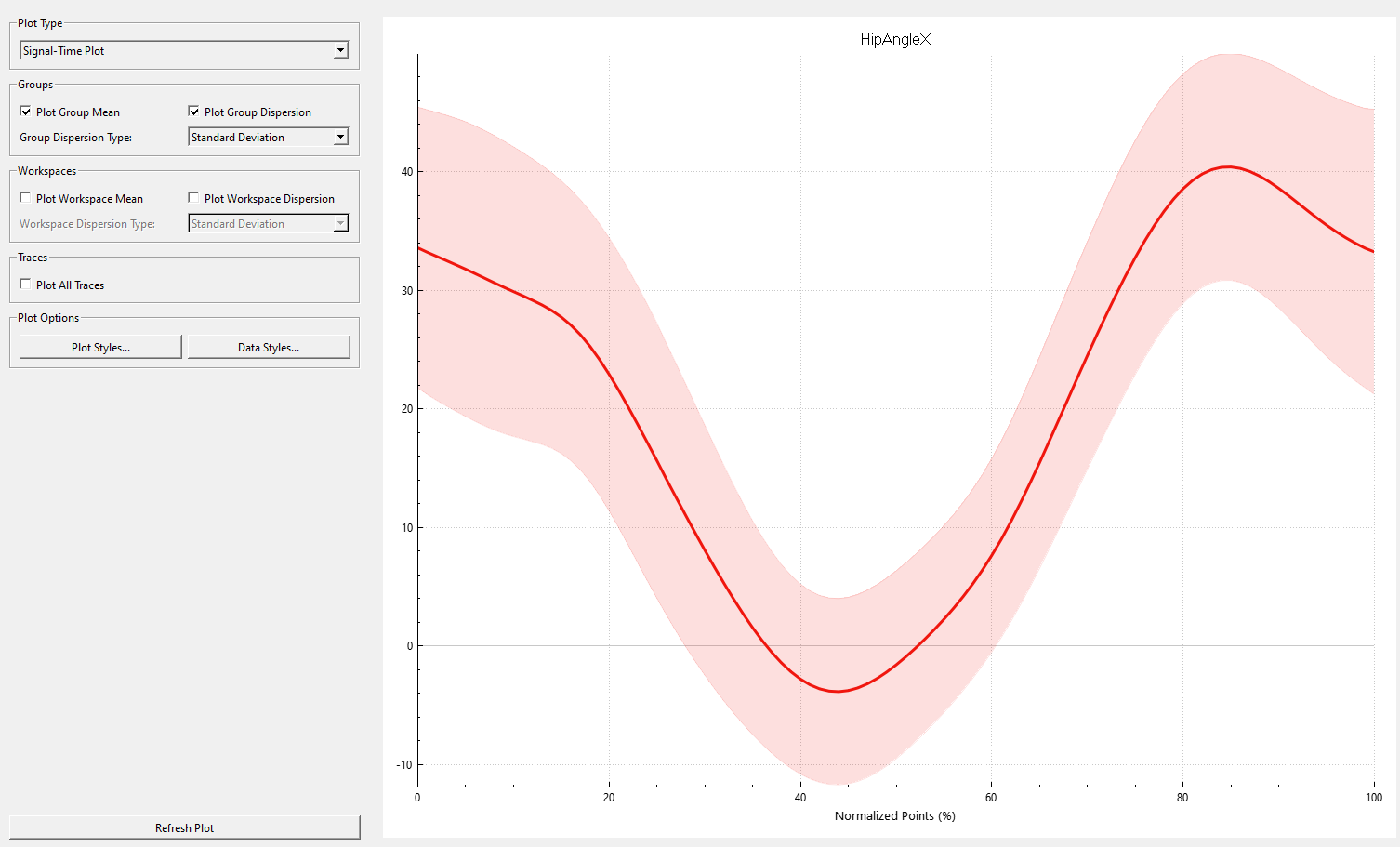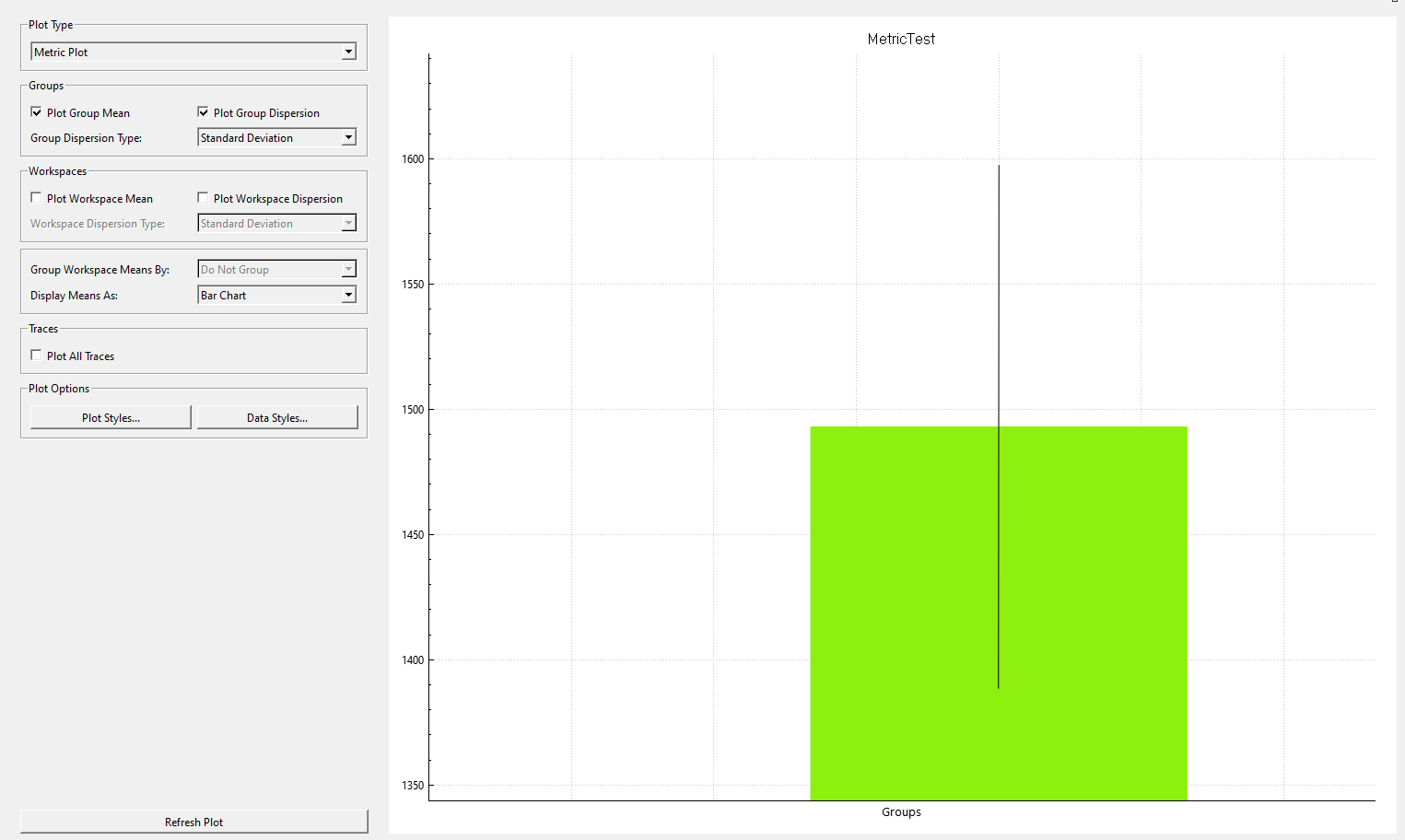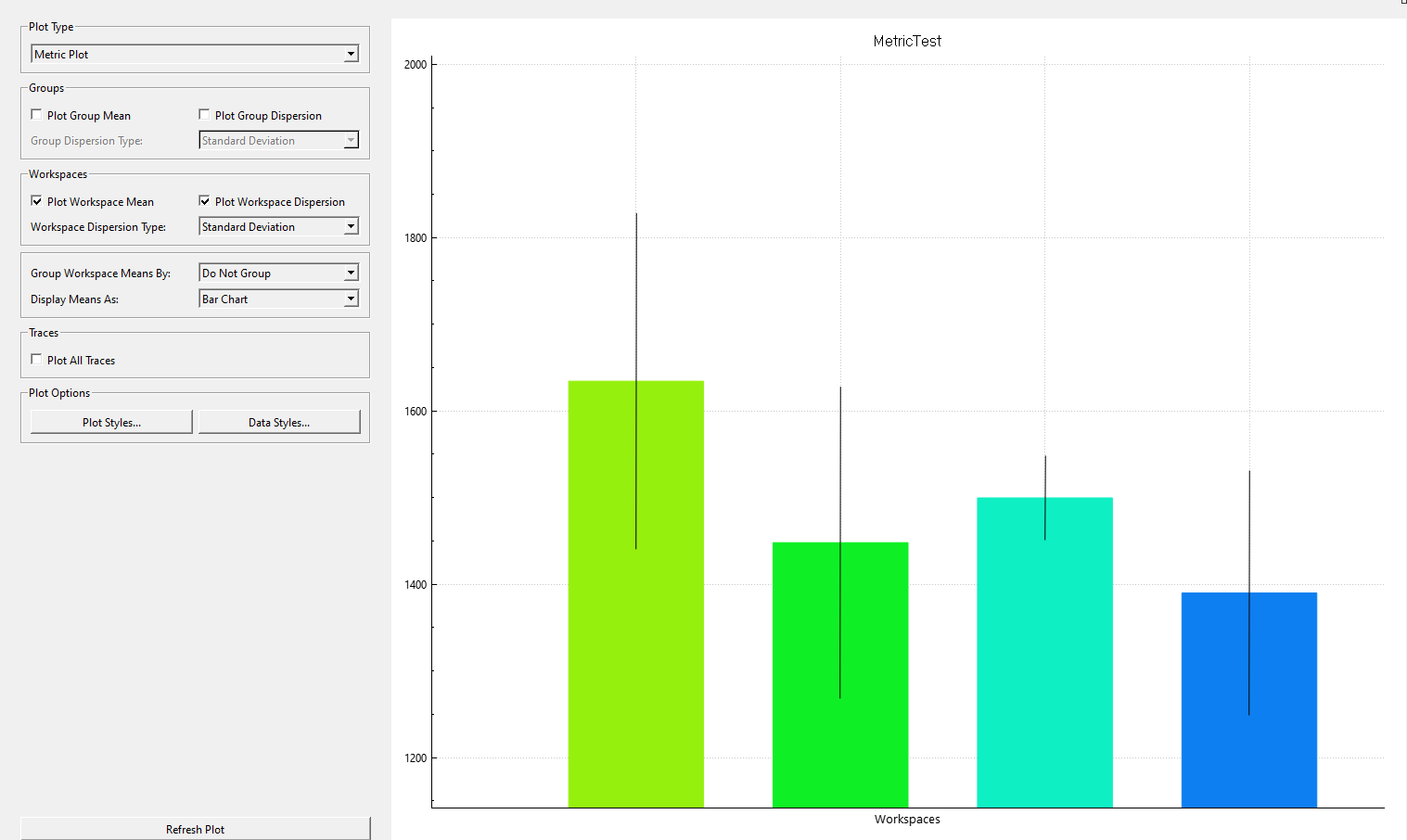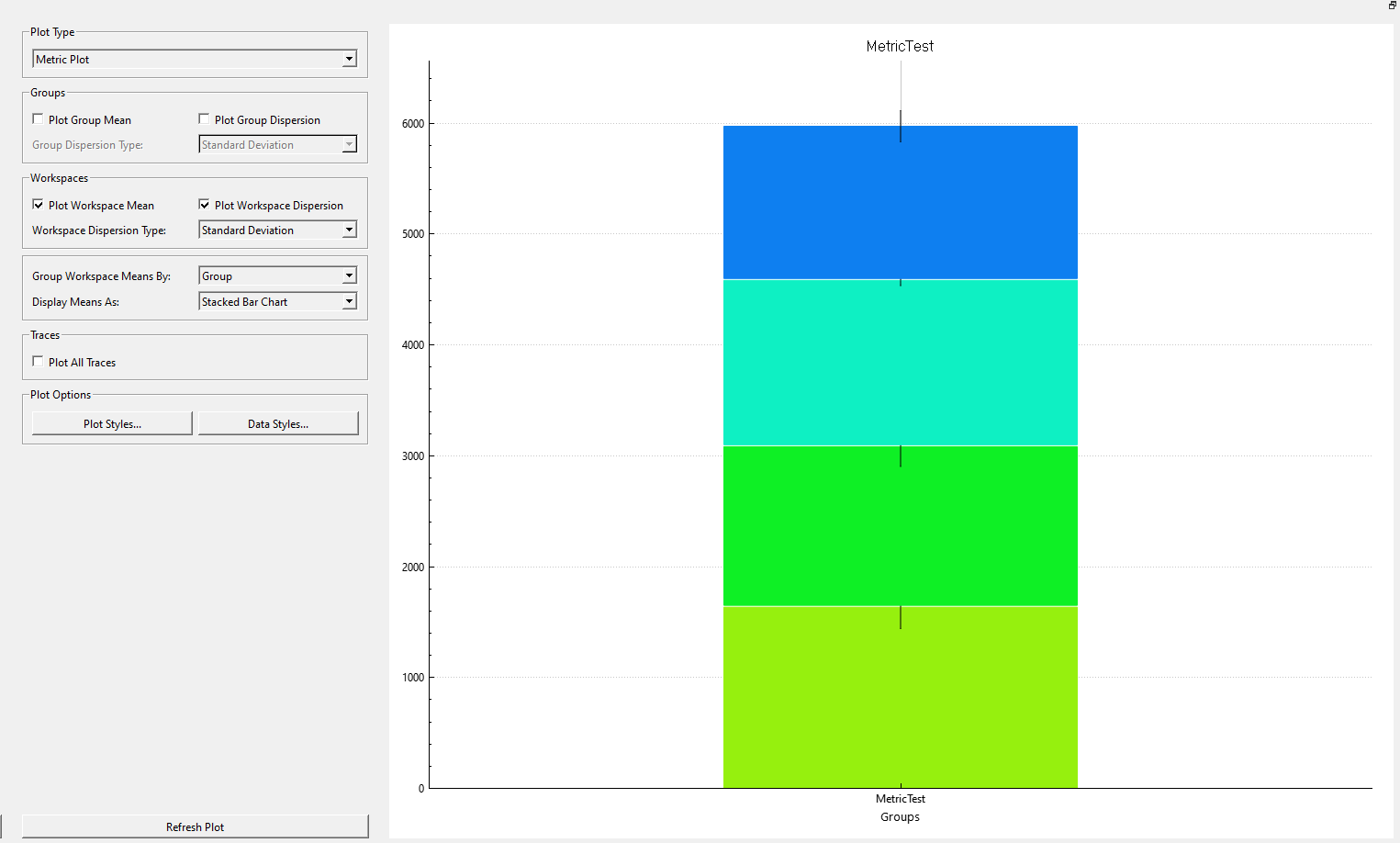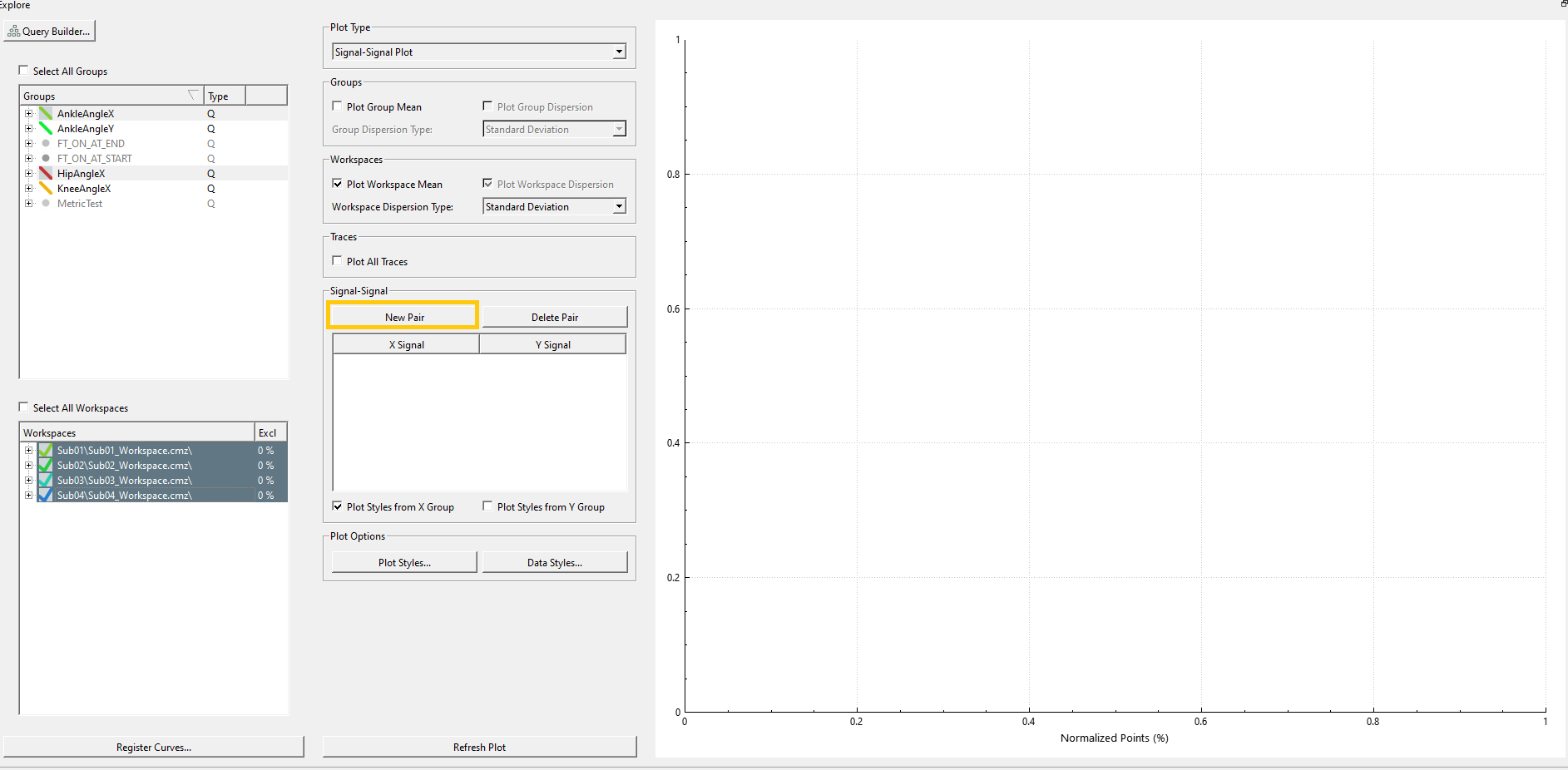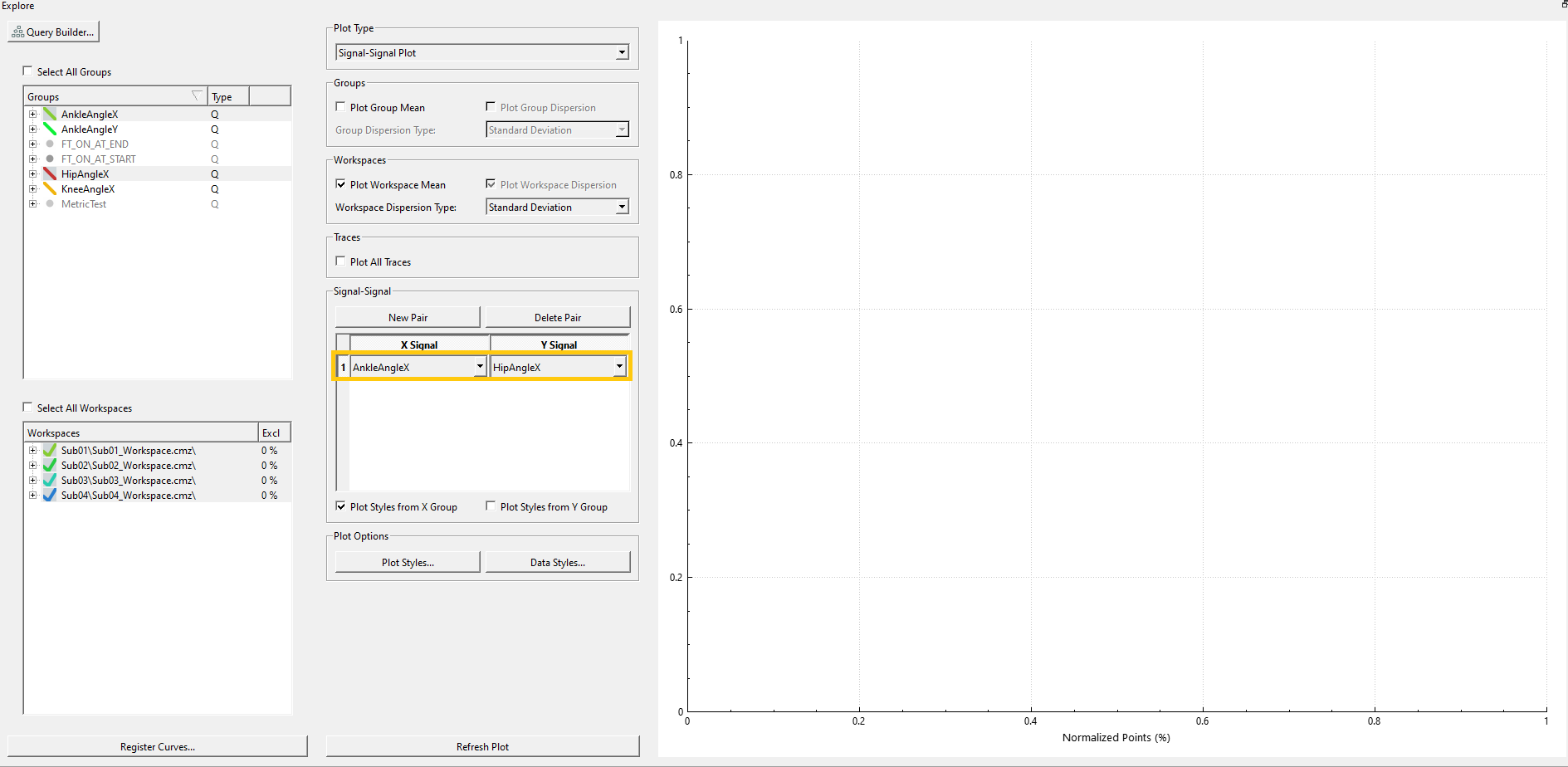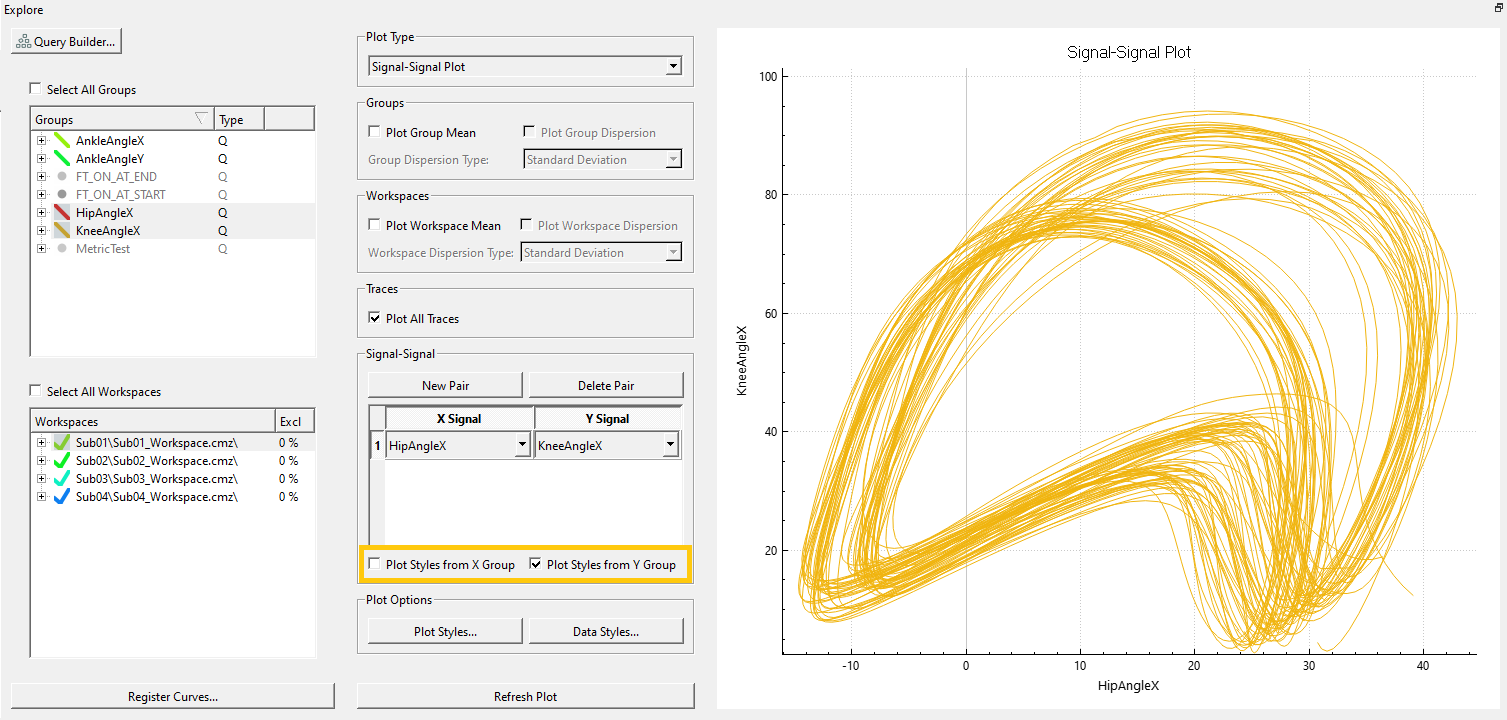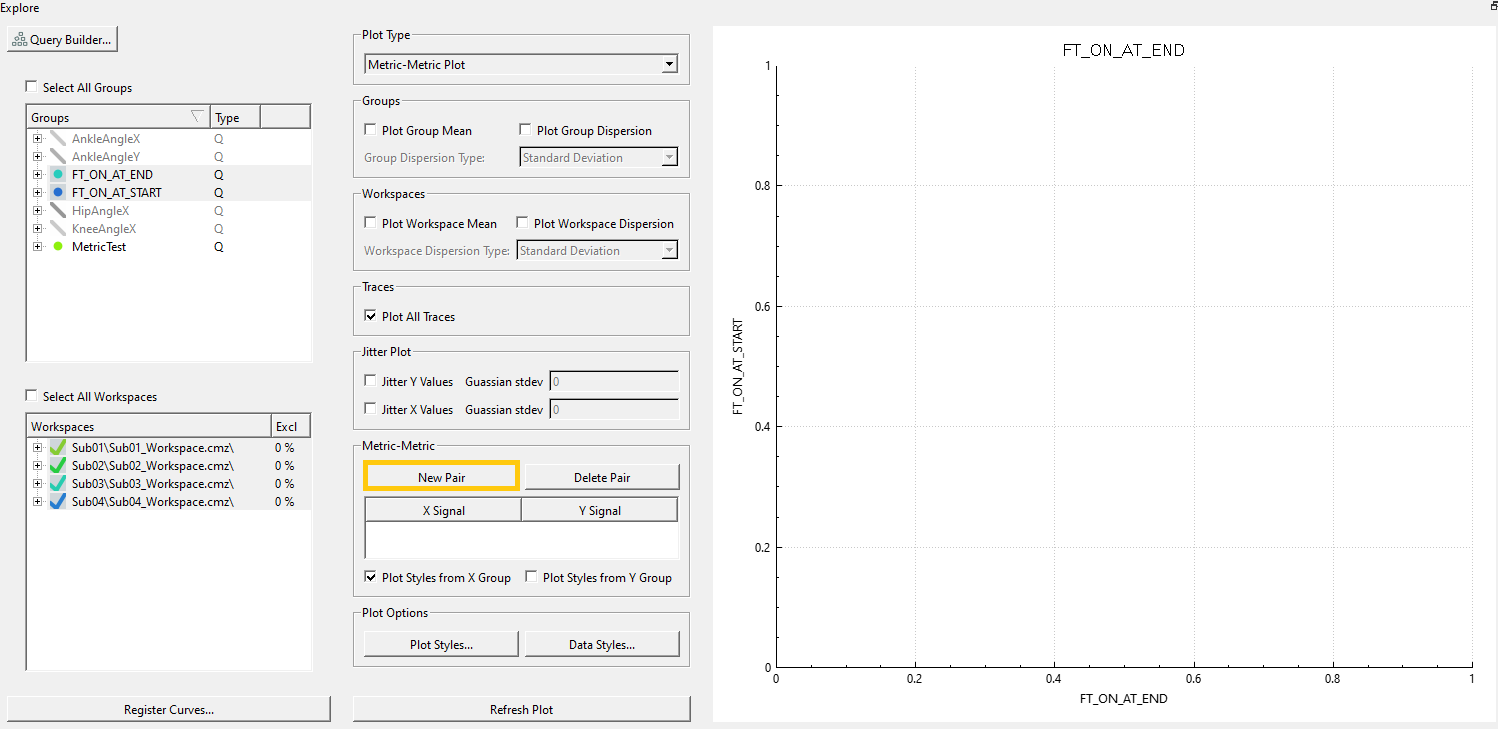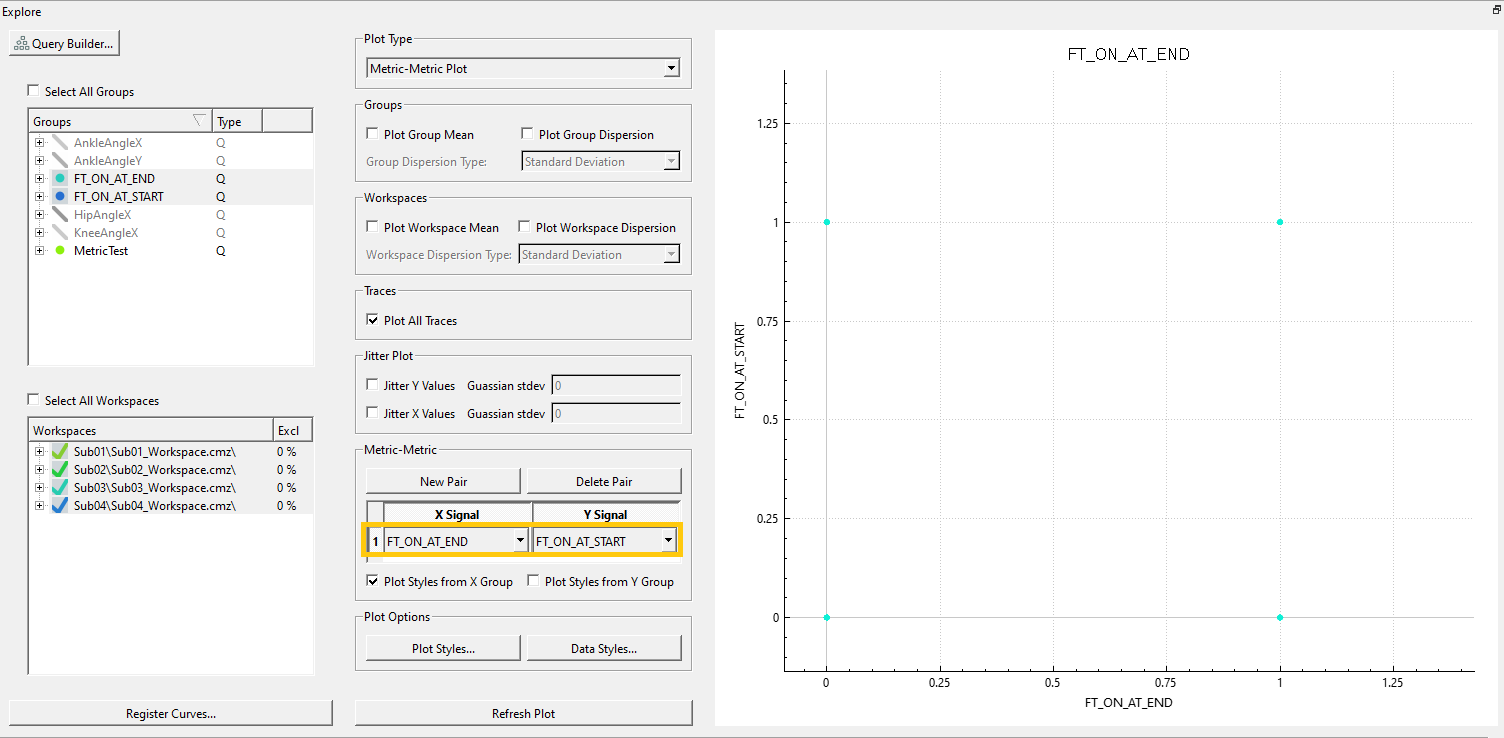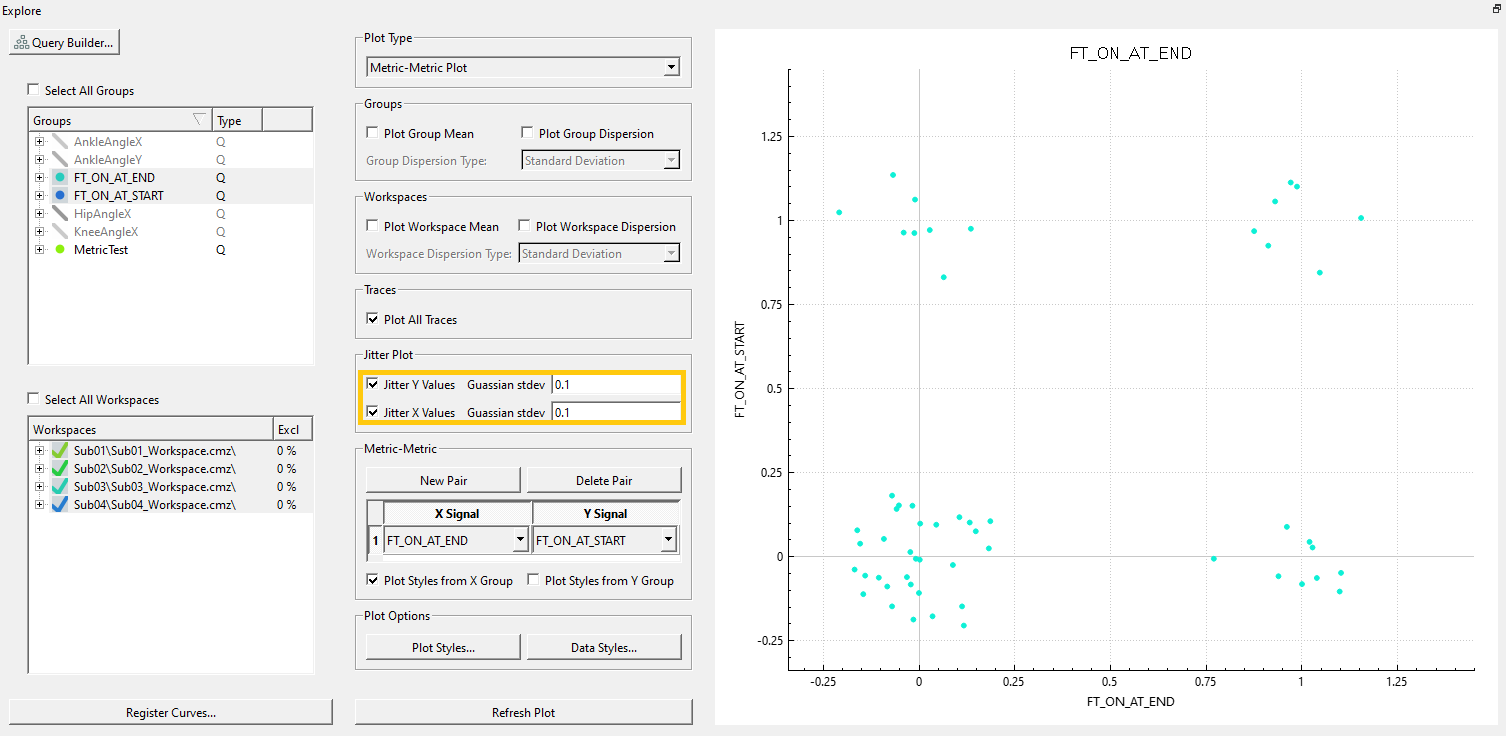This is an old revision of the document!
Table of Contents
Getting Started
The purpose of this section is to orient new users to Sifts user interface and the general functions available for processing motion capture data. More detailed instructions and details can be found on our documentation and tutorials pages.
This section assumes you have already Installed and activated Sift.
Walk-through
Learn how to load an existing CMZ Library, normalize all signals in the Link Model Based folder, average left and right sides together, then calculate, plot and export the mean data, all done in under five minutes.
Custom Queries
Once your library is loaded, you can define queries to indicate which signals you want to analyze and how you want them grouped (ex. average all right/left sagittal ankle angles for treadmill trials). Data can be grouped based on tags, events, signals or expressions.
Some examples of common groupings are:
- Right & Left signals (e.g., for a control database)
- Grouping that Right Ankle Angle and Affected Left Ankle Angle signals for comparison against Unaffected Left Ankle Angle signals
- Affected/Unaffected
- Grouping signals based on a baseball player's pitching side versus their non-pitching side
This tutorial will teach you how to make a custom query (Ankle Angle X):
Open the query builder, and press the + next to queries to create a new query
Name the query Ankle_Angle_X and press save
Name the first condition L_Ankle_Angle_X and set the type to LINK_MODEL_BASED
In the Events tab add two left heel strike events to the event sequence by selecting LHS and pressing the right arrow, then press save.
In the Refinement tab check Refine using tag, and then select a tag, in our case we are selecting RUN. Then press save.
Now right click on the condition we just made (L_Ankle_Angle_X) and select reflect, this will create the same condition for the Right Ankle, then press Calculate All Queries
From there you are free to plot your newly calculated query.
Working with Other Plot Types
Sift allows you to work with multiple different plot types in addition to signal time plots, metric values genereated in Visual3D can be view in Sift using bar charts. Sift can also compare signals with other signals as well as metrics with metrics. This section will briefly detail each plot type:
Signal Time
Signal time plots display a continuous data point over time, features include:
Plotting all traces
Plotting group mean and dispersion
Plotting workspace mean and dispersion
Metric
Metric plots display a metric value as a bar chart, features include:
Plotting all traces
plotting group mean and dispersion
plotting workspace mean and dispersion
Also allowing for choice in the way workspace means are displayed and grouped
Signal Signal
Signal Signal plots compare to signals with each other using a line graph:
To create a Signal Signal plot you must first create a pair of signal groups, select two signal groups (you can Ctrl click to select multiple groups) then press New Pair
Select which group you want on the X-Axis and which you want on the Y
When the graph is plotted you can also choose which groups styles you want displayed
Metric Metric
Metric Metric plots compare two metric values with each other using a scatter plot.
To create a Metric Metric plot you must first create a pair of two metric groups, select two metric groups (You can Ctrl click to select multiple groups) with both groups selected press New Pair
Select which group you want on the X_Axis and which you want on the Y
It is possible that some metric values may overlap, if this is the case you can set the Jitter X or Jitter Y values to displace the scatter plots and make all points visible.