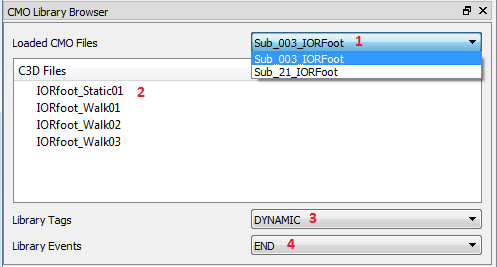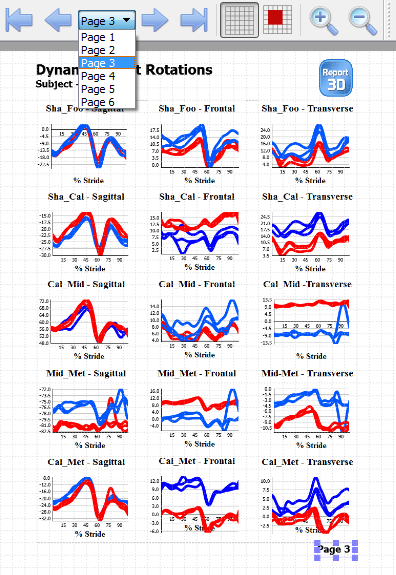This is an old revision of the document!
Table of Contents
Load Existing Report
Purpose
This tutorial will take you through the steps of loading a report. It uses the IORFoot sample data and report template included in the installer. If, for any reason, you cannot find the data that came with the installer a copy of it can be retrieved from the Example Files page.
Steps
Step 1. Load Data
Click on the Load CMO Library Button at the top left hand side of the screen.
at the top left hand side of the screen.
Navigate to the IORgaitFoot folder, which can be found in the demo section of the Report3D file folder. The path should look somthing like this: C:\Program Files (x86)\C-Motion\Report3D\Demo\IORgaitFoot
Select the IORgaitFoot Folder.
Step 2. Check the Data
Step 3. Open the R3D File
Click on the Open .r3d button  located in the top left hand side of the screen. The program may ask if you want to save any changes that you have made to the report that is open. Navigate to the IORgaitFoot_Demo.r3d file. It should be in the same folder as the CMO files loaded in step 1 and the folder path should look something like this: C:\Program Files (x86)\C-Motion\Report3D\Demo\IORgaitFoot
located in the top left hand side of the screen. The program may ask if you want to save any changes that you have made to the report that is open. Navigate to the IORgaitFoot_Demo.r3d file. It should be in the same folder as the CMO files loaded in step 1 and the folder path should look something like this: C:\Program Files (x86)\C-Motion\Report3D\Demo\IORgaitFoot
Step 4. Check the Report
The report should automatically populate itself. Check that there are 6 pages and that all graphs and table cells have data.
Step 5. Next Steps
Once you have the report loaded you can export it to PDF or alter some of the report elements.