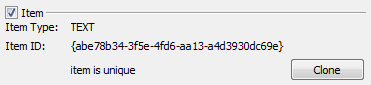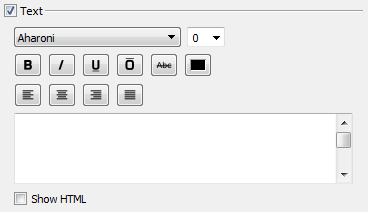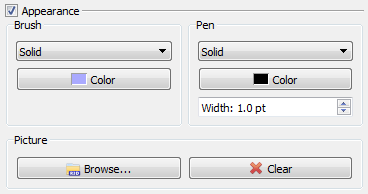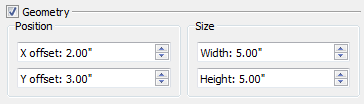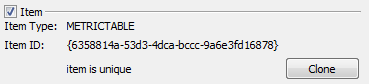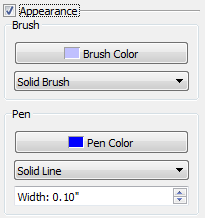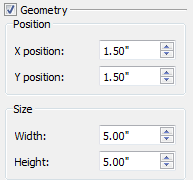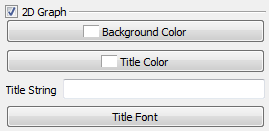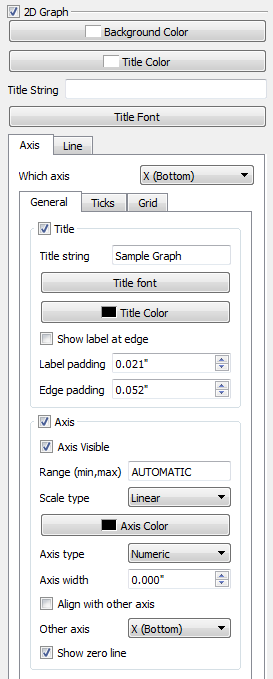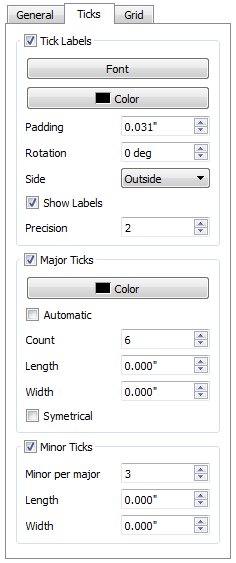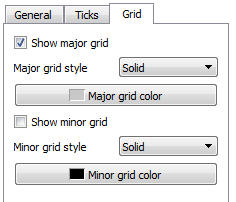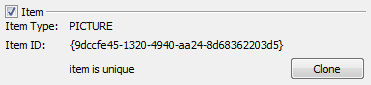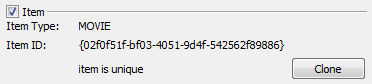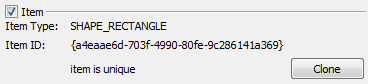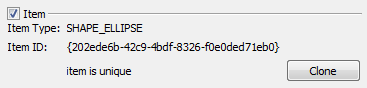At the top of the 2D Graph section are general settings.
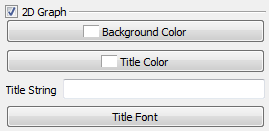
Background Color - Allows you to change the color of the graph's background.
Title Color - Allows you to change the color of the graph's title.
Title String - Allows you to enter a title for your graph. It will appear at the top of the graph in the center.
Title Font - Allows you to change the font of the graph title. This includes: Font (ex. Times New Roman, Arial), Font style (ex. Bold, Italic), Size, Effects ex. (Strikeout, Underline) and Writing System (ex. Latin, Arabic).
When changing the attributes of the axis you need to specify which axis you wish to alter. This can be done by using the Which Axis drop down menu.  The options are: X (bottom), Y (left), X2 (top) or Y2 (right).
The options are: X (bottom), Y (left), X2 (top) or Y2 (right).
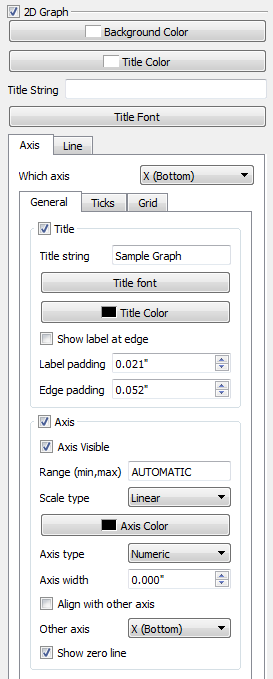 | General
If you wish to collapse the General Tab into smaller portions you can deselect the check box next to Title or Axis. When you do this the content beneath it will be collapsed until you re-select the check box.
Title string - Allows you to add a title to the axis.
Title font - Allows you to change the font of the axis title. This includes: Font (ex. Times New Roman, Arial), Font style (ex. Bold, Italic), Size, Effects ex. (Strikeout, Underline) and Writing System (ex. Latin, Arabic).
Title Color - Allows you to change the color of the text used for the axis title.
Show label at edge - Automatically changes “Label padding” back to 0.000 inches.
Label padding - Allows you to specify how much space, in inches, you want to have between the title of the axis and the numbers of the axis line.
Edge padding - Allows you to specify how much space, in inches, you want to have between the title of the axis and the edge of the object.
Axis Visible - If checked the axis will be displayed, if unchecked the axis will not be shown on the screen.
Range (min,max) - Allows you to set minimum and maximum values seen on the axis. If you set it to AUTOMATIC the minimum and maximum values of your data set will be used. Otherwise enter you minimum, a comma, then you maximum.
Scale type - Allows you to set the scale of the axis to either Linear or Logarithmic. Note: If you chose to set the Scale to Logarithmic there will be limits to what you can put as the minimum and maximum in the Range section above.
Axis Color - Allows you to change the color of the axis.
Axis type - Allows you to set the axis as either Numeric or String.
Axis width - Allows you to set the axis width, in inches.
Align with other axis - If Align with other axis is selected then the active axis (determined by the drop down menu at the top) will intersect the axis specified with the “Other axis” drop down menu at 0.
Other axis - Specifies which axis will be aligned with the active axis when “Align with other axis” is selected.
Show zero line - If the Show zero line is checked a line will be drawn perpendicular to the axis and intersecting in the axis at 0. |
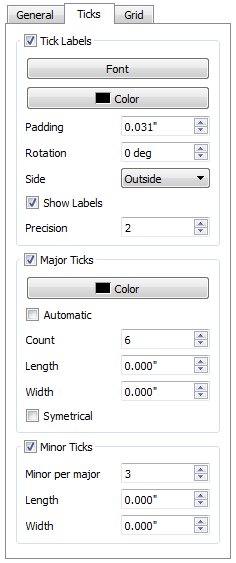 | Ticks
If you wish to collapse the Ticks Tab into smaller portions you can deselect the check box next to Tick Labels, Major Ticks or Minor Ticks. When you do this the content beneath it will be collapsed until you re-select the check box.
Font - Allows you to change the font of the scale on the selected axis. This includes: Font (ex. Times New Roman, Arial), Font style (ex. Bold, Italic), Size, Effects ex. (Strikeout, Underline) and Writing System (ex. Latin, Arabic).
Color - Allows you to change the color of the text used for the axis scale.
Padding - Allows you to specify how much space, in inches, you want between the numbers of the axis and the line of the axis.
Rotation - Allows you to rotate the numbers on the axis up to 90 degrees.
Side - Allows you to put the scale numbers either inside or outside the graph.
Show Labels - If checked the scale numbers will be shown on the axis. If unchecked there will be no numbers shown on the axis.
Precision - Allows you to specify how many places after the decimal point should be shown.
Major Ticks Color - Allows you to change the color of line that links the scale numbers to their position on the axis.
Automatic -
Count - Allows you to specify the number of ticks are shown on the axis.
Length - Allows you to specify the length of the tick that links the scale number to its position on the axis.
Width - Allows you to specify the width of the tick that links the scale number to its position on the axis.
Symmetrical - If the Symmetrical check box is selected then the ticks will extend a distance into the graph which is equal to the distance they extend towards
Minor per major - Allows you to specify how many minor ticks you want to have between each of the major ticks.
Length - Allows you to specify the length of the minor ticks.
Width - Allows you to specify the width of the minor ticks. |
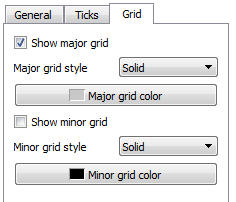 | Grid
Show major grid - If this check box is selected the major grid lines, which coincide with the major ticks from the Ticks tab, will be drawn.
Major grid style - Allows you to set the style of the major grid lines. The options are: Solid, Dashed, or None.
Major grid color - Allows you to set the color of the major grid lines.
Show minor grid - If this check box is selected the minor grid lines, which coincide with the minor ticks from the Ticks tab, will be drawn.
Minor grid style - Allows you to set the style of the minor grid lines. The options are: Solid, Dashed, or None.
Minor grid color - Allows you to set the color of the minor grid lines. |
 The options are: X (bottom), Y (left), X2 (top) or Y2 (right).
The options are: X (bottom), Y (left), X2 (top) or Y2 (right).